XMTrading(エックスエム)の「会員ページ」と「XMTradingアプリ」へログインするには、プロフィール登録が必要となります。登録時にご自身にて設定頂いた「メールアドレス」と「パスワード」を入力してログインしてください。
XMの取引ツール「MT4/MT5」へのログインには、プロフィール登録後、リアル口座を開設することで発行される「ログインID」「サーバー名」とご自身で設定した「パスワード」が必要です。
XMの各種ツールへのログイン方法やログインできない理由をご確認の上、スムーズで快適なお取引をお楽しみください。
まだリアル口座の開設がお済みでない方は、下記リンク先からのご登録で今なら「Wアップキャンペーン」の特典として、トレード資金としてご利用頂ける15,000円分の新規口座開設ボーナス(取引ボーナス)がプレゼントされます。
XMTrading(エックスエム)の会員ページへのログインに必要な情報とログイン手順は次の通りです。XMの会員ページへログイン頂くと、入金・出金、追加口座・デモ口座の開設、ログインパスワードのリセット、登録情報の変更などを行うことができます。
XMTrading(エックスエム)の会員ページ(マイページ)へは、プロフィール登録時にお客様ご自身にて設定頂いた「メールアドレス」と「パスワード」にてログインが可能です。
| メールアドレス | XMのプロフィール登録時に設定頂いたメールアドレス |
|---|---|
| ログイン パスワード |
XMのプロフィール登録時に設定頂いたパスワード |
会員ページのログインパスワードはMT4/MT5へのログインパスワードとは異なりますのでご注意ください。尚、パスワードの設定条件は以下になります。
ログインパスワードは、XMからメールで送信および再送を行うことはございません。もし、設定頂いたログインパスワードを忘れた場合は、下記の手順に沿って、XM会員ページより、ログインパスワードのリセットを行ってください。
XM 会員ページへのログインパスワードのリセット方法はこちら
XM会員ページ・XMアプリへのログイン方法変更
XMTradingでは、「XMTradingプロフィール」の導入により、会員ページ・XMアプリへのログインIDが、MT4/MT5IDからメールアドレスに変更されました。XMプロフィールをお持ちの場合は、ご登録メールアドレスにてログインしてください。
XMTrading(エックスエム)の会員ページ(マイページ)へのログイン方法は次の通りです。スマホ(モバイル端末)からログインする場合と、PCからログインする場合の手順をご確認ください。
スマホ(モバイル端末)にてXMの会員ページへログインする方法は次の通りです。
下記リンク先より、XMの会員ページにアクセスします。
XMの会員ページへアクセスしましたら、プロフィール登録の際にお客様ご自身にて設定頂いたメールアドレスとパスワードを入力します。
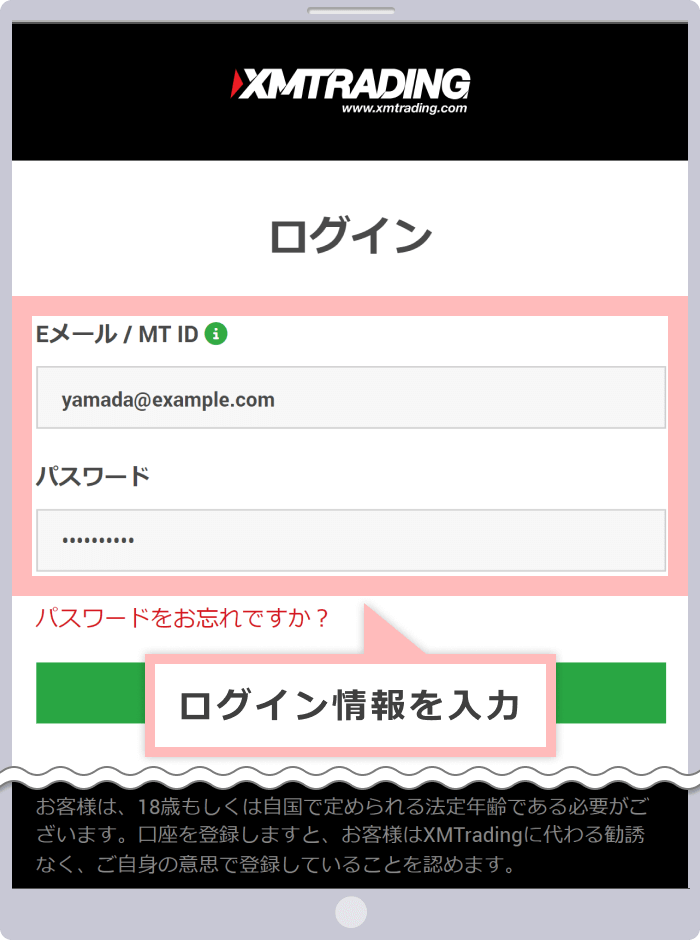
ログイン情報を入力しましたら、「ログイン」をタップします。
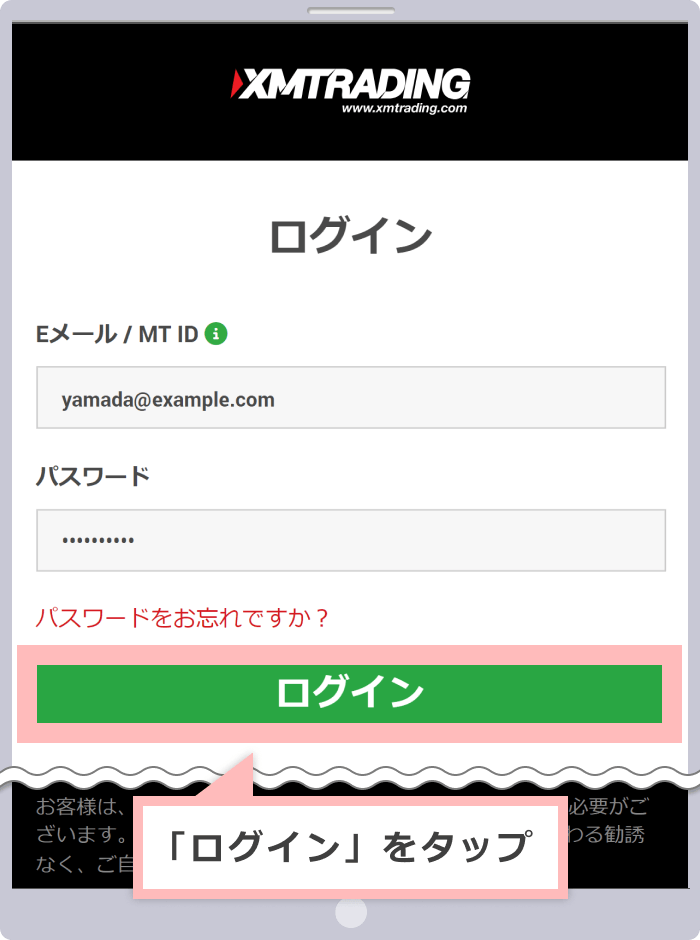
以上でXMの会員ページ(スマホ版)へのログインは完了です。パスワードを忘れてしまった場合は、ログインボタン横の「パスワードをお忘れですか?」をタップして新しいパスワードを設定してください。
PCにてXMポイント(XMP)をボーナスに換金する方法は次の通りです。
下記リンク先より、XMの会員ページにアクセスします。
XMの会員ページへアクセスしましたら、プロフィール登録の際にお客様ご自身にて設定頂いたメールアドレスとパスワードを入力します。
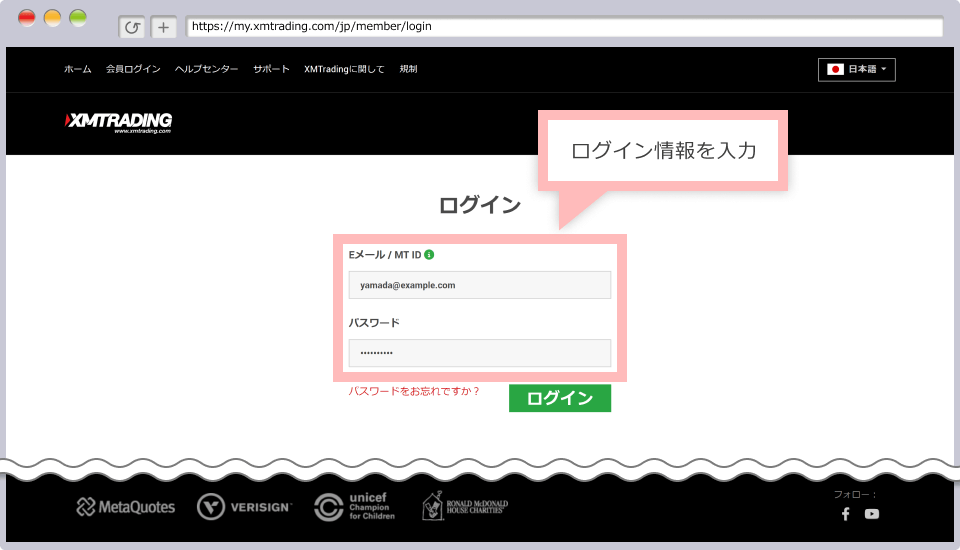
ログイン情報を入力しましたら、「ログイン」をクリックします。
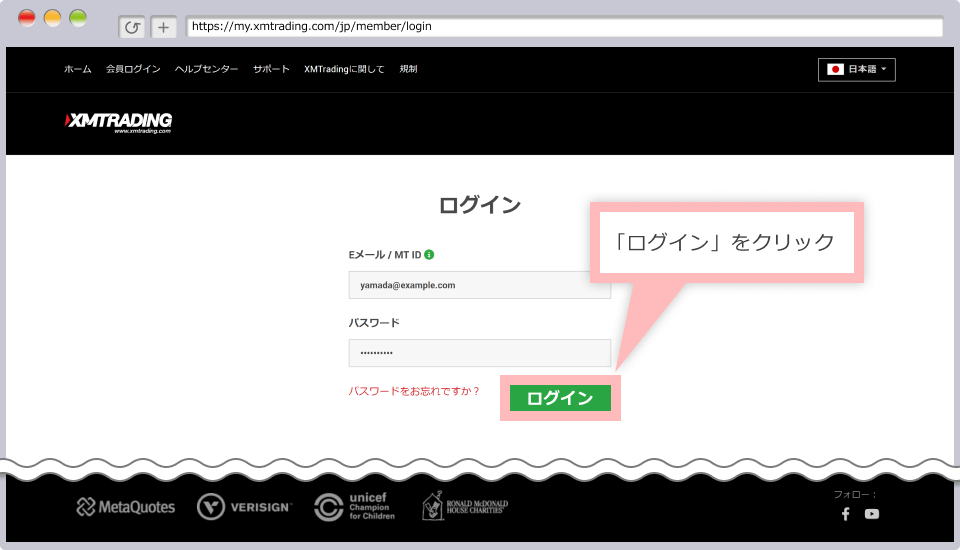
以上でXMの会員ページ(PC版)へのログインは完了です。パスワードを忘れてしまった場合は、ログインボタン横の「パスワードをお忘れですか?」をクリックして新しいパスワードを設定してください。
MT4/MT5にログイン頂くことで、XMTrading(エックスエム)が提供するFX通貨ペアや貴金属(ゴールド/シルバー)、株式、仮想通貨などの豊富な取引銘柄をお取引頂くことが可能です。
また、XMではMetaQuotes社が提供しているMT4/MT5アプリをご利用頂けます。MT4/MT5アプリにてリアル口座へログイン頂くと、スマホやタブレット等のモバイル端末上で取引を行うことが可能となります。各種端末からのログイン方法をご確認ください。
XMTrading(エックスエム)のMT4/MT5へは、リアル口座開設時にご自身で設定した「ログインパスワード」と口座開設後に発行される「ログインID(MT4/MT5ID)」と「サーバー名」にてログインが可能です。
| ログインID (MT4/MT5ID) |
XMのリアル口座開設時に発行されたログインID |
|---|---|
| ログイン パスワード |
XMのリアル口座開設時に設定頂いたパスワード |
| サーバー名 | XMのリアル口座開設時に発行されたサーバー名 |
| ログインID (MT4/MT5ID) |
XMのリアル口座開設時に発行されたログインID |
|---|---|
| ログイン パスワード |
XMのリアル口座開設時に設定頂いたパスワード |
| サーバー名 | XMのリアル口座開設時に発行されたサーバー名 |
ログインID(MT4/MT5ID)は、口座開設時にお送りした「XMTradingへようこそ - お口座の詳細」という件名のメール本文に記載しております。また、過去に1度でもXMリアル口座に入出金を行って頂いている場合は、入出金完了メール内にもログインIDが記載されておりますのでご確認ください。
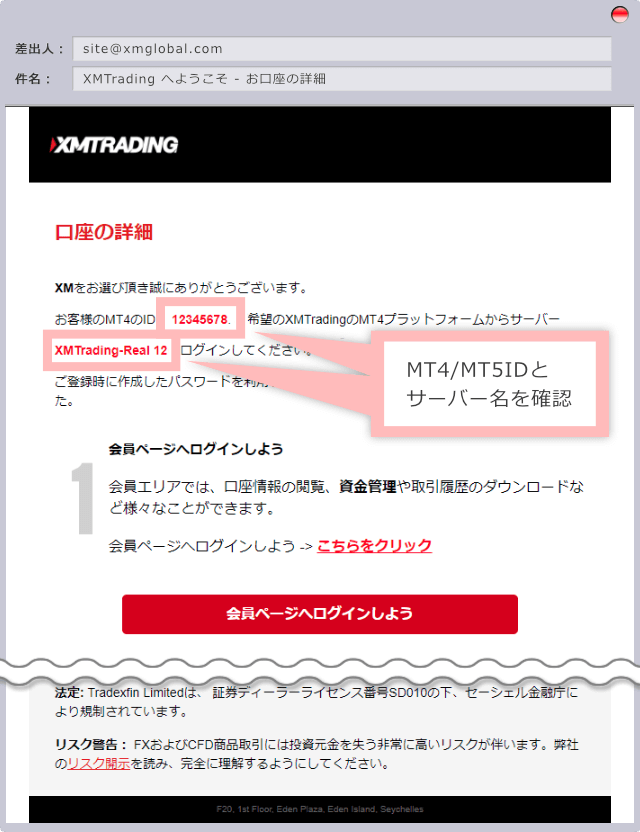
尚、MT4/MT5のログインパスワードはXM会員ページへのログインパスワードとは異なりますのでご注意ください。尚、パスワードの設定条件は共通となりますのでこちらをご参照ください。MT4/MT5のログインパスワードを忘れた場合は、下記の手順に沿ってログインパスワードのリセットを行ってください。
XM MT4/MT5へのログインパスワードのリセット方法はこちら
XMTrading(エックスエム)のスマホ版MT4/MT5(iOS版)へログインするには、まずご利用中のスマホにiOS版のMT4/MT5をインストールしてください。
iOS版MT4へのログイン方法は次の通りです。
iOS版 MT4のインストール完了後、ホーム画面に作成されたMT4アプリのアイコンをタップし、iOS版 MT4アプリを起動します。
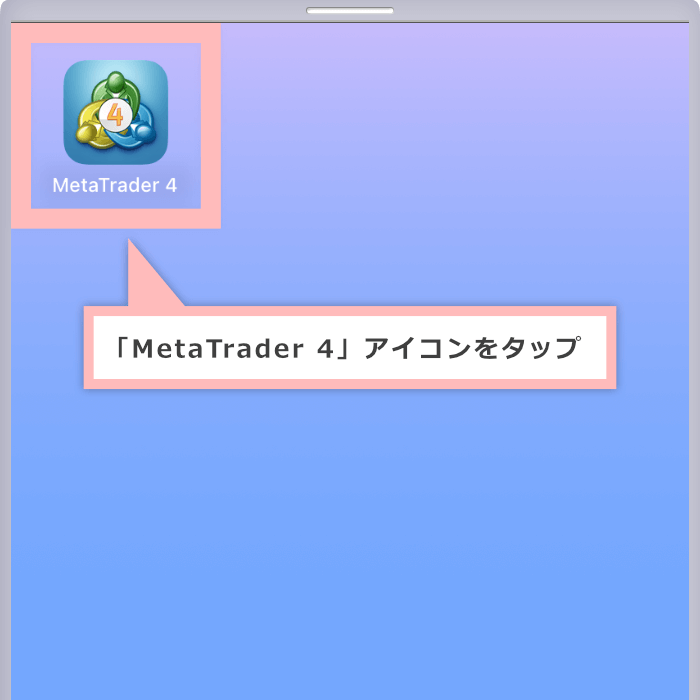
iOS版 MT4アプリが起動しましたら、「設定」画面より「新規口座」をタップします。
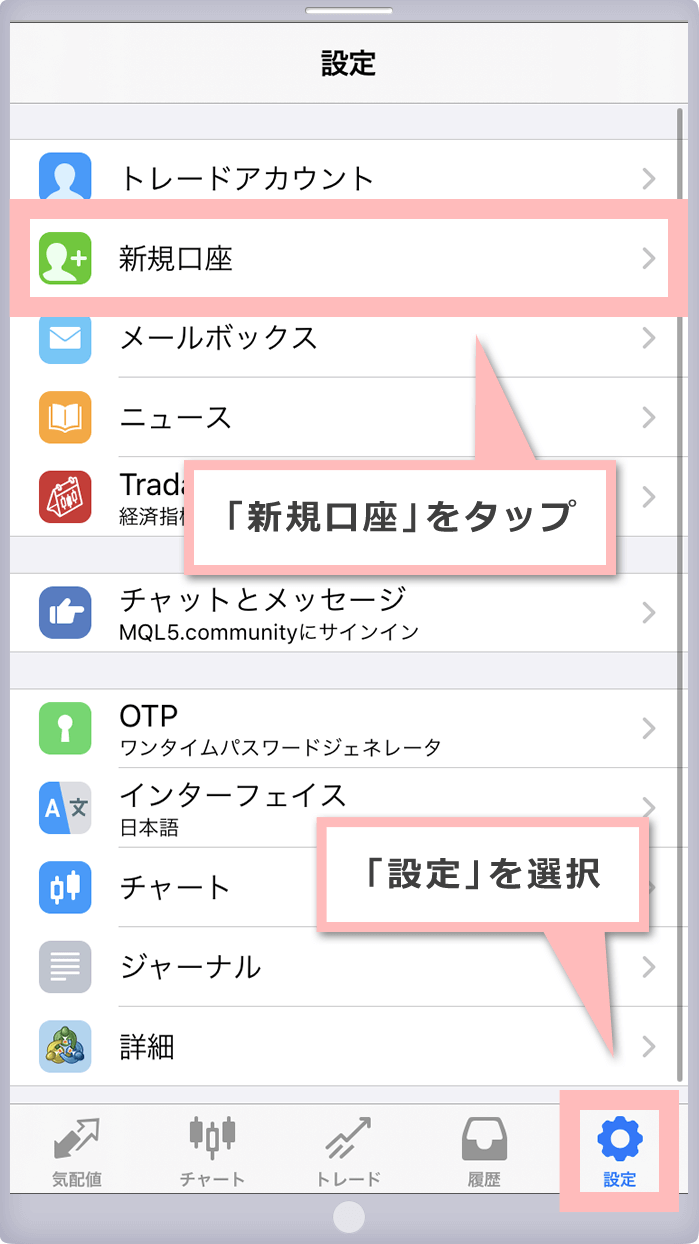
新規口座画面が表示されましたら、「既存のアカウントにログイン」を選択します。
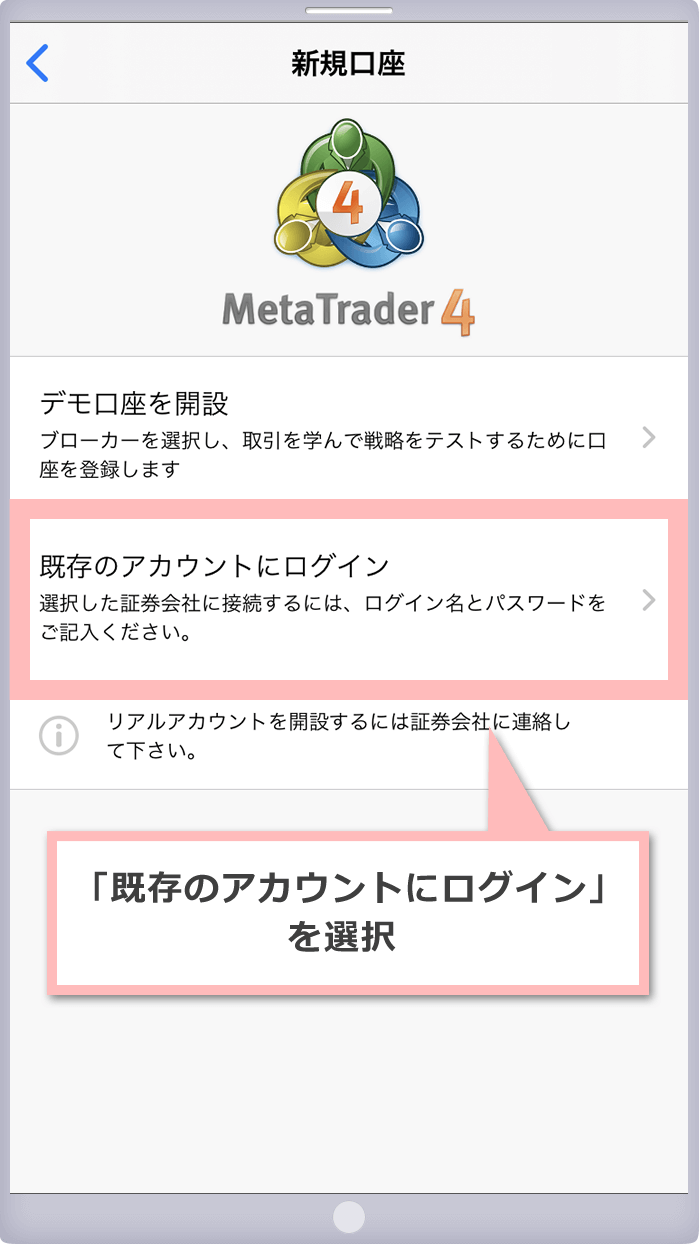
ログインサーバーの選択画面が表示されますので、画面上部の検索欄に「XMTrading」と入力し、検索結果一覧に表示されたサーバーからお客様のサーバーをタップします。
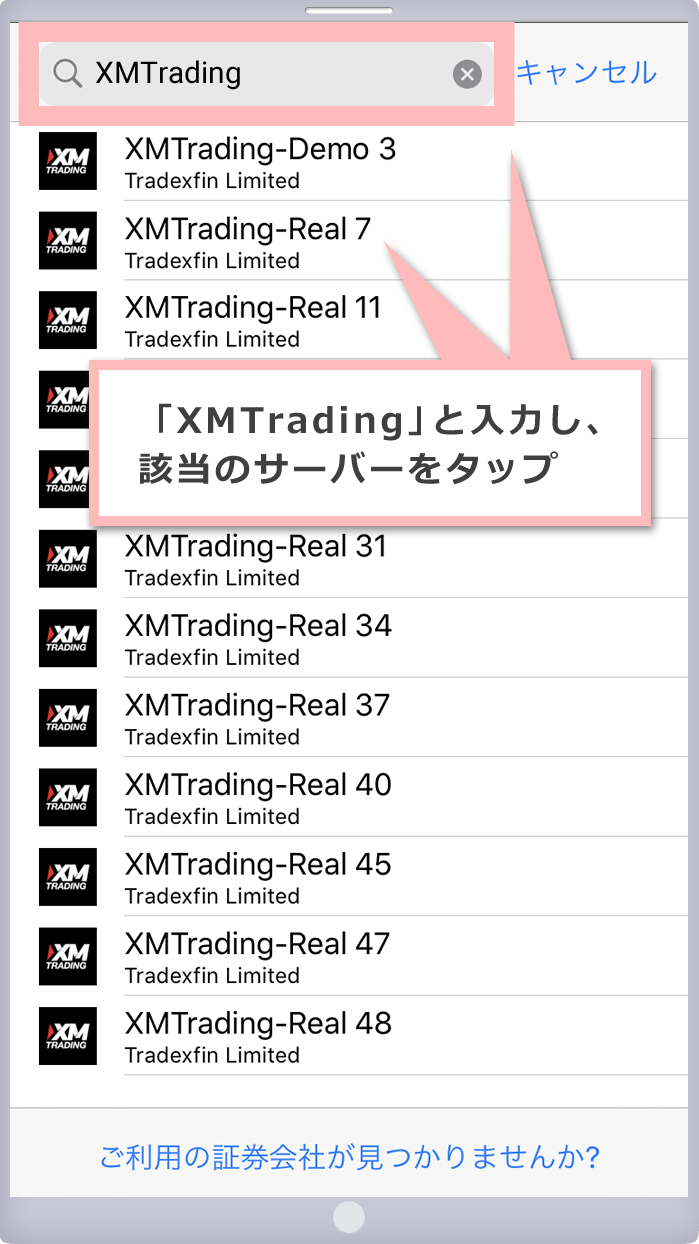
ログインサーバーは、リアル口座開設時にログインIDと共にメールにて送付されますが、XM会員ページでも確認が可能です。もしも一覧に該当のログインサーバーが表示されない場合は、検索欄でのサーバー名の入力間違いが考えられますので、再度、正しいサーバー名をご入力ください。
ログインページが表示されましたら、ログイン情報(ログインID・パスワード)を入力し、「サインイン」をタップします。
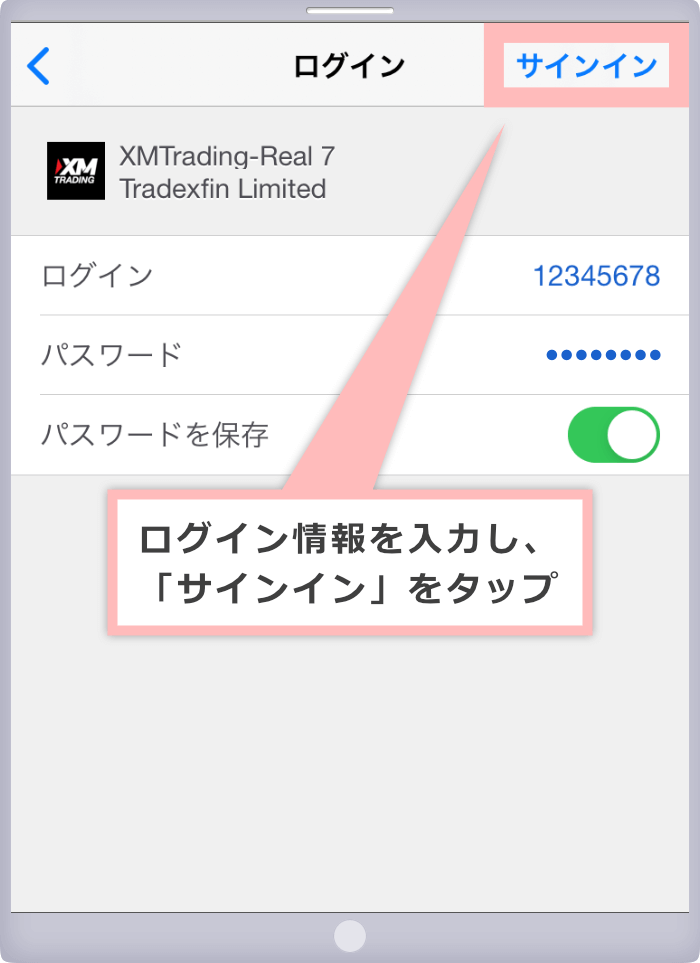
ログインIDはリアル口座開設完了後に送付された「XMTradingへようこそ - お口座の詳細」という件名のメール本文に記載されています。ログインパスワードは、XMからメールで送信することはございませんので、忘れた場合はXM会員ページよりパスワードを変更してください。
XMリアル口座へのログインが正常に完了すると、「気配値」画面が表示され、各銘柄の気配値が動き始めます。
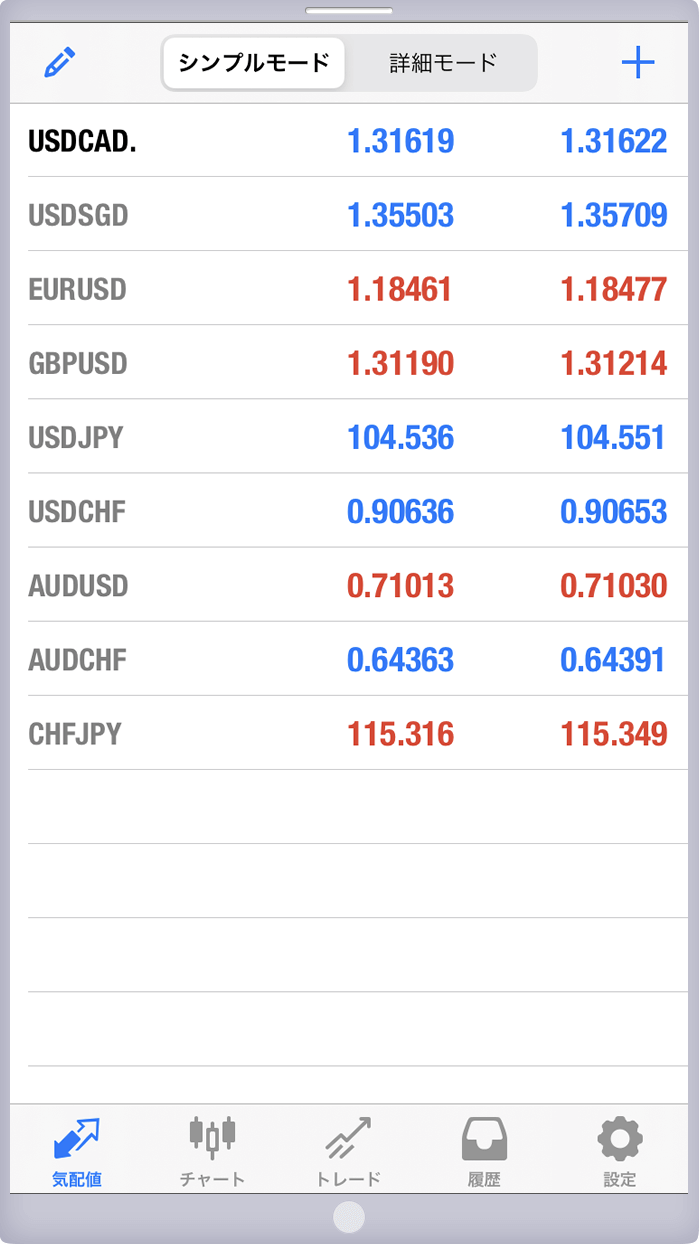
iOS版MT5へのログイン方法は次の通りです。
iOS版 MT5のインストール完了後、ホーム画面に作成されたMT5アプリのアイコンをタップし、iOS版 MT5アプリを起動します。
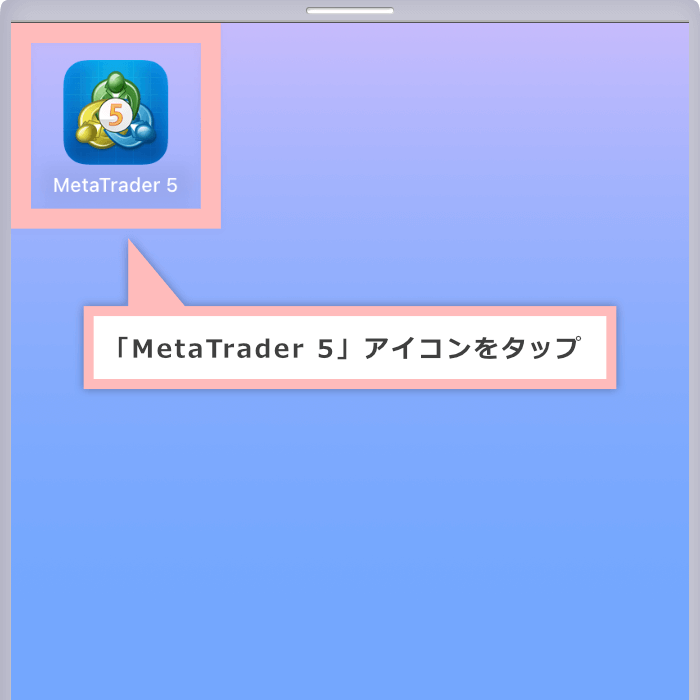
iOS版 MT5アプリが起動しましたら、「設定」画面より「新規口座」をタップします。
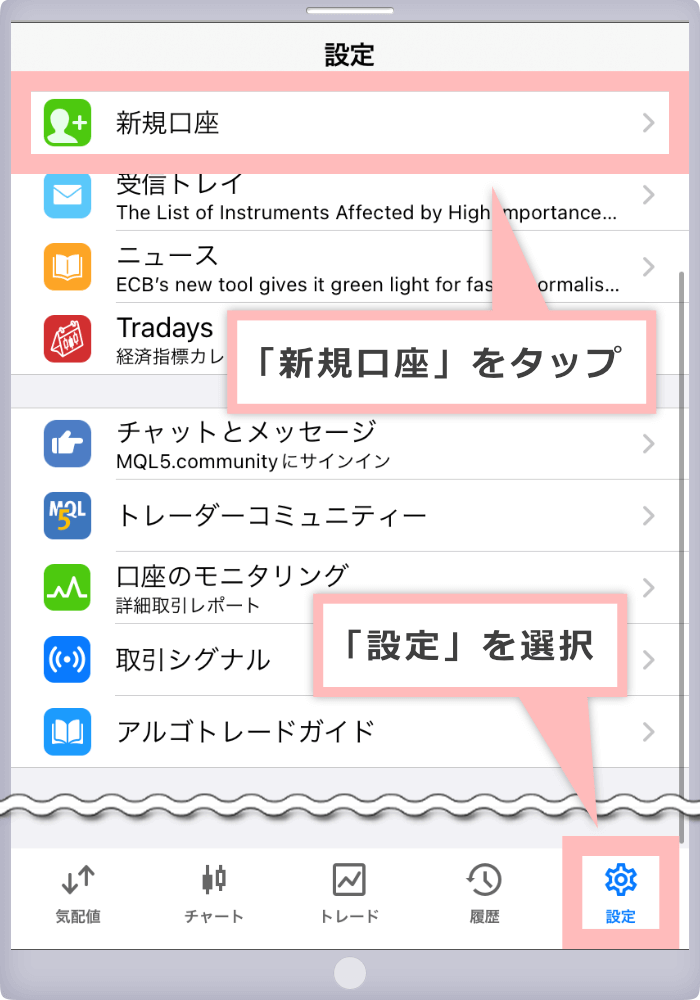
ログインサーバーの選択画面が表示されますので、画面上部の検索欄に「XMTrading」と入力し、検索結果一覧に表示されたサーバーから「Tradexfin Limited」をタップします。
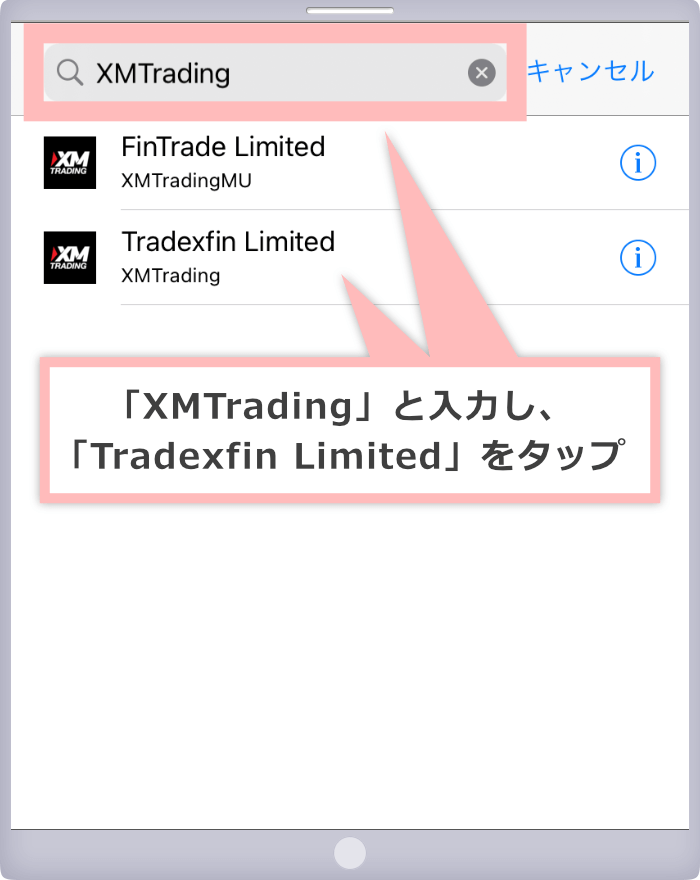
ログインサーバーは、リアル口座開設時にログインIDと共にメールにて送付されますが、XM会員ページでも確認が可能です。もしも一覧に該当のログインサーバーが表示されない場合は、検索欄でのサーバー名の入力間違いが考えられますので、再度、正しいサーバー名をご入力ください。
ログインページが表示されましたら、指定されたサーバーを選択の上、ログイン情報(ログインID・パスワード)を入力し、「サインイン」をタップします。
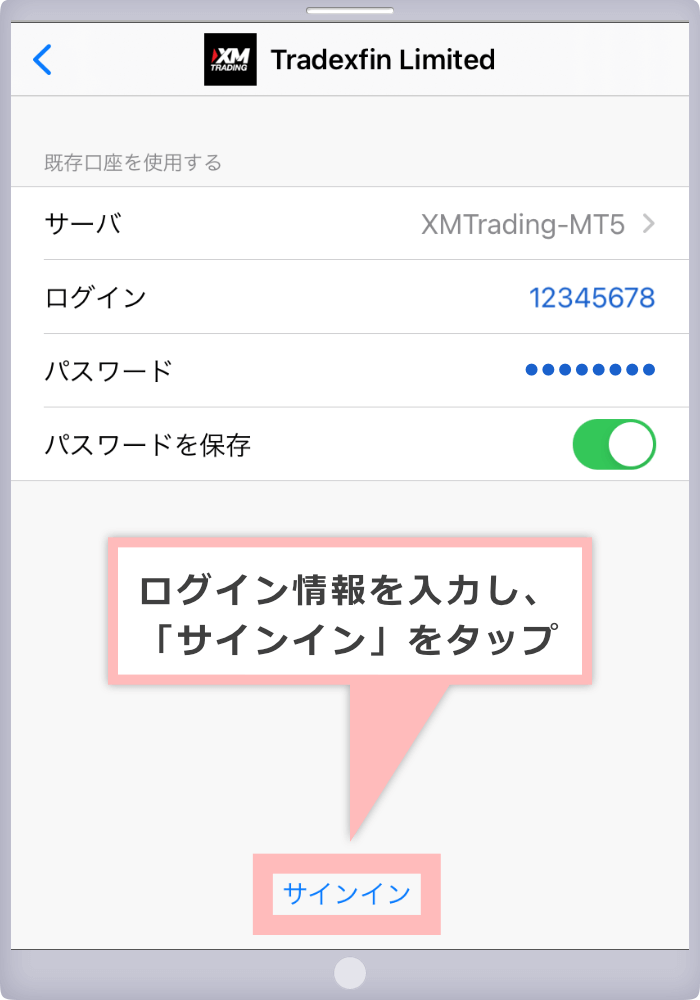
ログインIDはリアル口座開設完了後に送付された「XMTradingへようこそ - お口座の詳細」という件名のメール本文に記載されています。ログインパスワードは、XMからメールで送信することはございませんので、忘れた場合はXM会員ページよりパスワードを変更してください。
XMリアル口座へのログインが正常に完了すると、「気配値」画面が表示され、各銘柄の気配値が動き始めます。
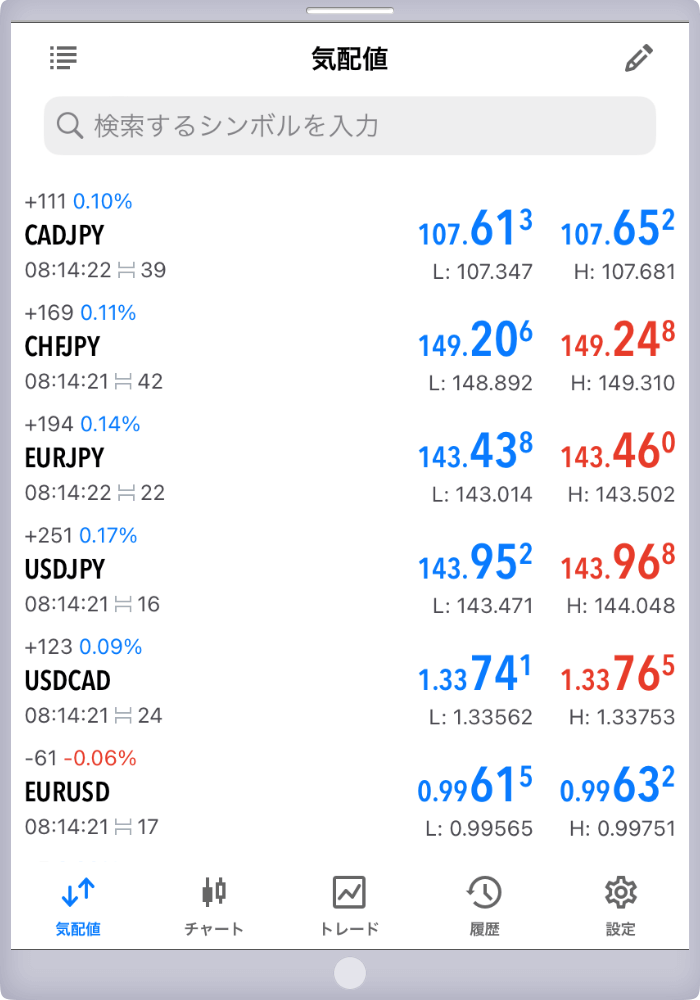
XMのスマホ版MT4/MT5(Android OS版)へログインするには、まずご利用中のスマホにAndroid OS版のMT4/MT5をインストールしてください。
MT4/MT5(Android OS版)のインストール方法はこちら
Android版MT4へのログイン方法は次の通りです。
Android OS版 MT4のインストール完了後、ホーム画面に作成されたMT4アプリのアイコンをタップし、Android OS版 MT4アプリを起動します。
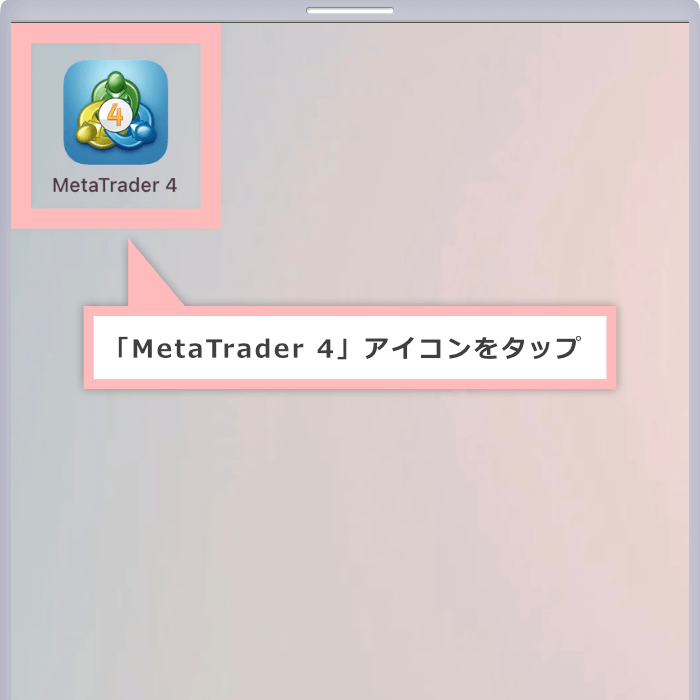
Android OS版 MT4アプリが起動し、「気配値」画面が表示されましたら、左上のメタトレーダー(MT4)のアイコンをタップします。画面左側にメニューが展開されますので、最上部の「口座管理」をタップします。
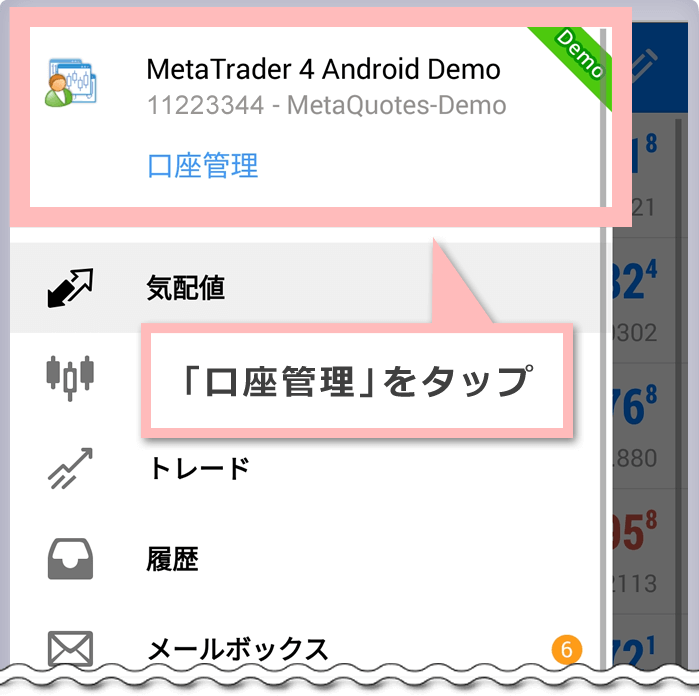
「口座管理」画面が表示されましたら、右上の「+」をタップします。
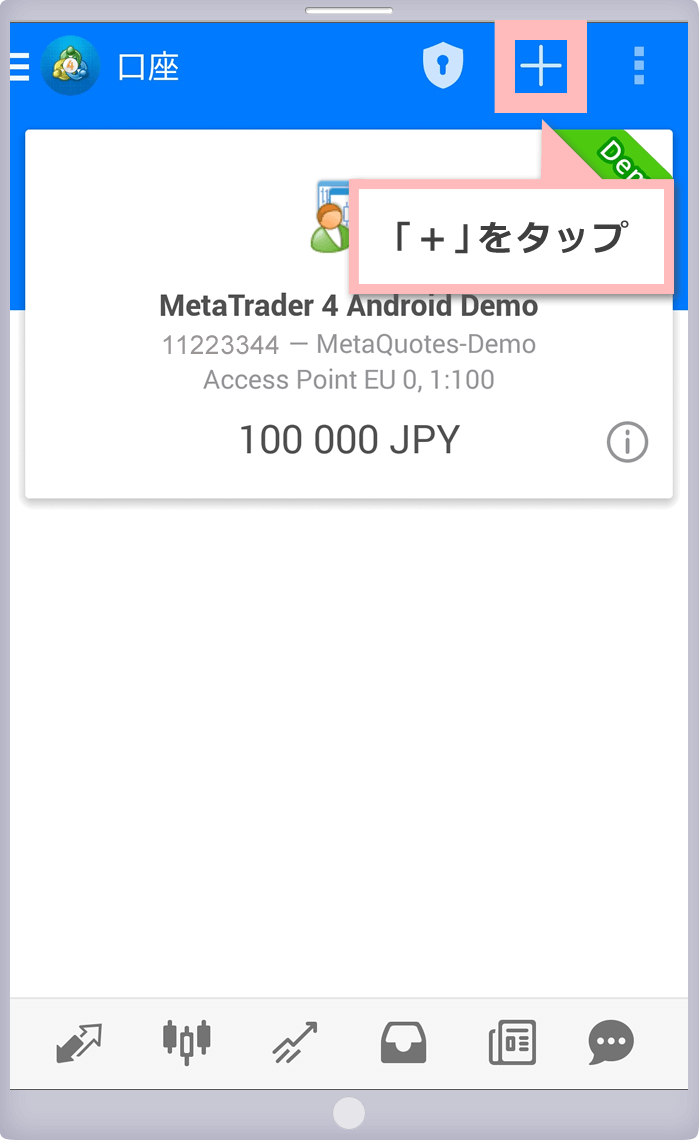
「新しい口座」画面が表示されましたら、「既存のアカウントにログイン」をタップします。
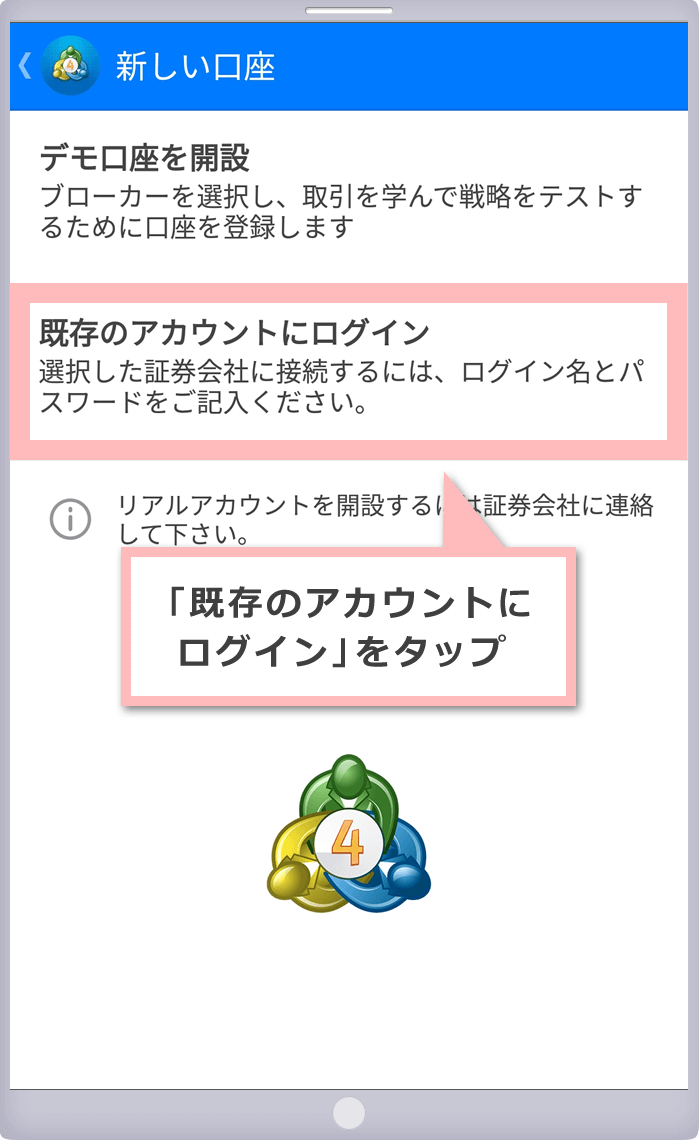
ログインサーバーの選択画面が表示されますので、画面上部の検索欄に「XMTrading」と入力し、検索結果一覧に表示されたサーバーからお客様のサーバーをタップします。
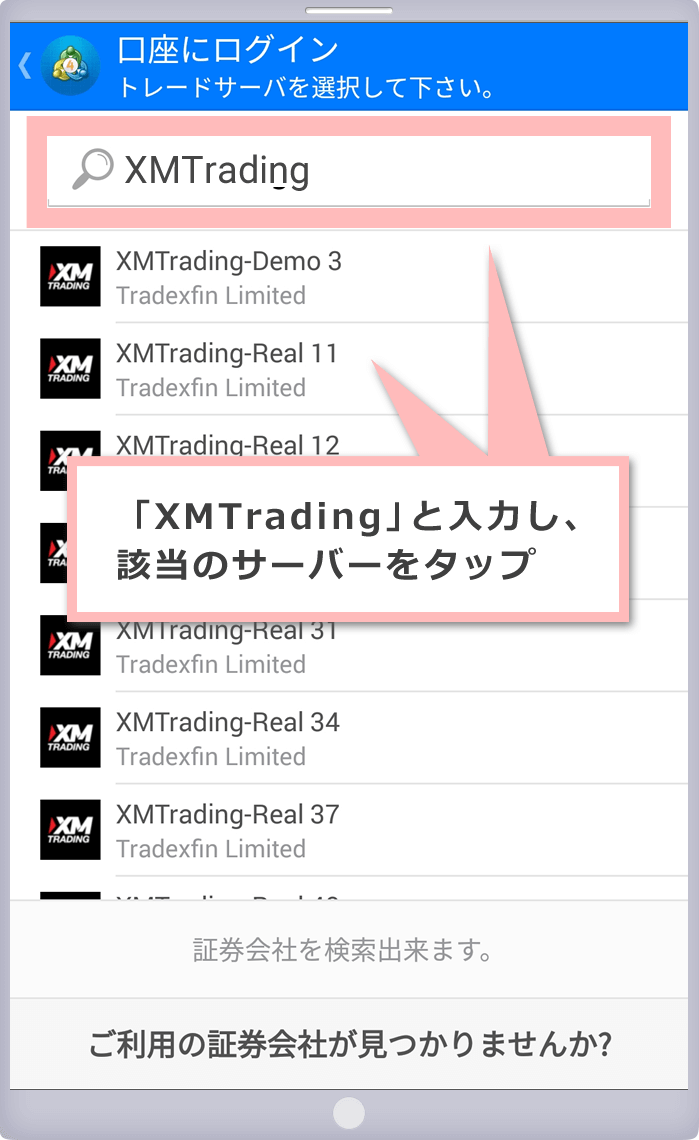
ログインサーバーは、リアル口座開設時にログインIDと共にメールにて送付されますが、XM会員ページでも確認が可能です。もしも一覧に該当のログインサーバーが表示されない場合は、検索欄でのサーバー名の入力間違いが考えられますので、再度、正しいサーバー名をご入力ください。
ログインページが表示されましたら、ログイン情報(ログインID・パスワード)を入力し、「ログイン」をタップします。
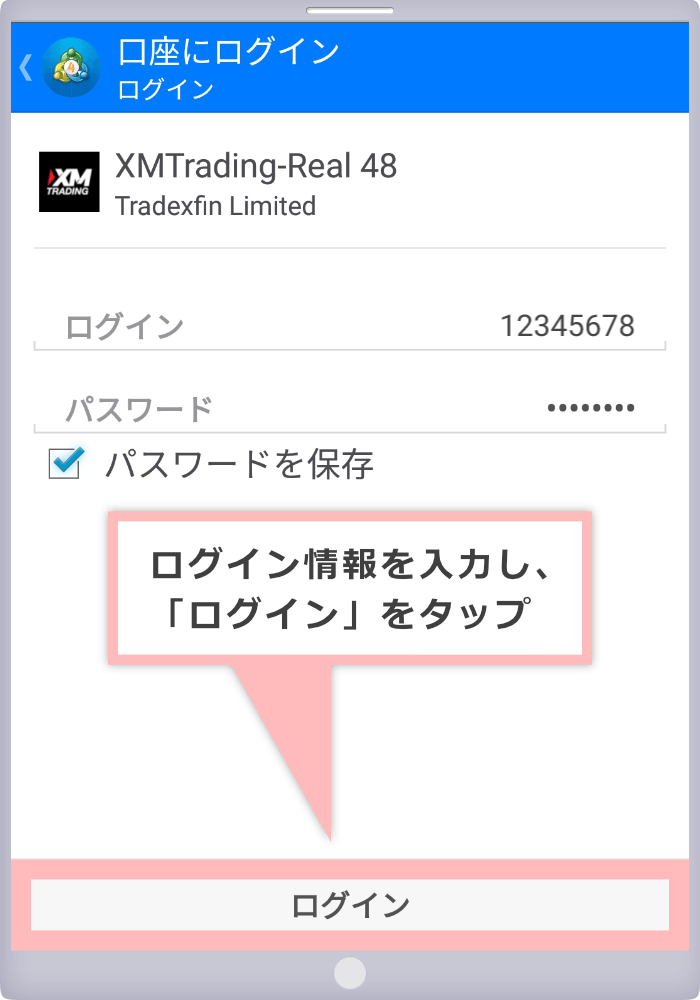
ログインIDはリアル口座開設完了後に送付された「XMTradingへようこそ - お口座の詳細」という件名のメール本文に記載されています。ログインパスワードは、XMからメールで送信することはございませんので、忘れた場合はXM会員ページよりパスワードを変更してください。
XMリアル口座へのログインが正常に完了すると、「口座管理」画面が表示され、この度ログインを行ったXMリアル口座情報の右上にリボンが表示されます。
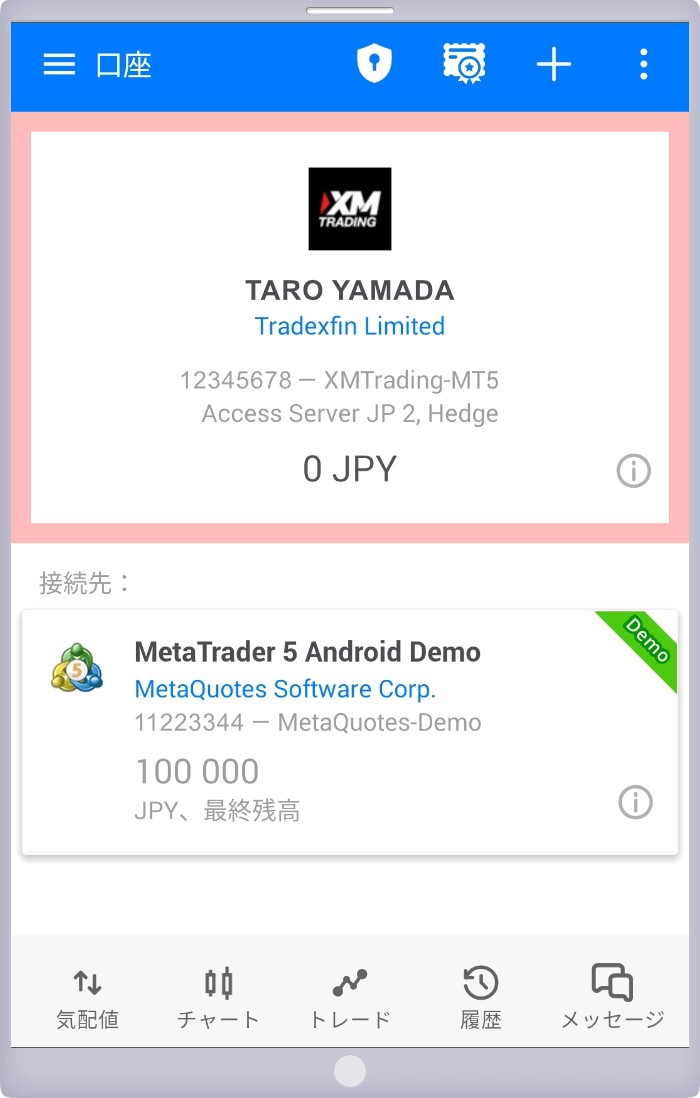
Android版MT5へのログイン方法は次の通りです。
Android OS版 MT5のインストール完了後、ホーム画面に作成されたMT5アプリのアイコンをタップし、Android OS版 MT5アプリを起動します。
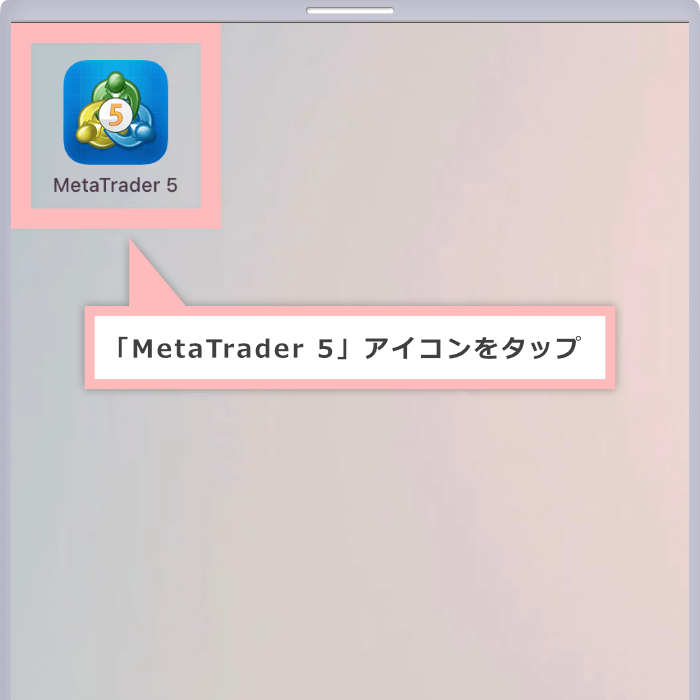
Android OS版 MT5アプリが起動し、「気配値」画面が表示されましたら、左上の「≡」をタップします。画面左側にメニューが展開されますので、最上部の「口座管理」をタップします。
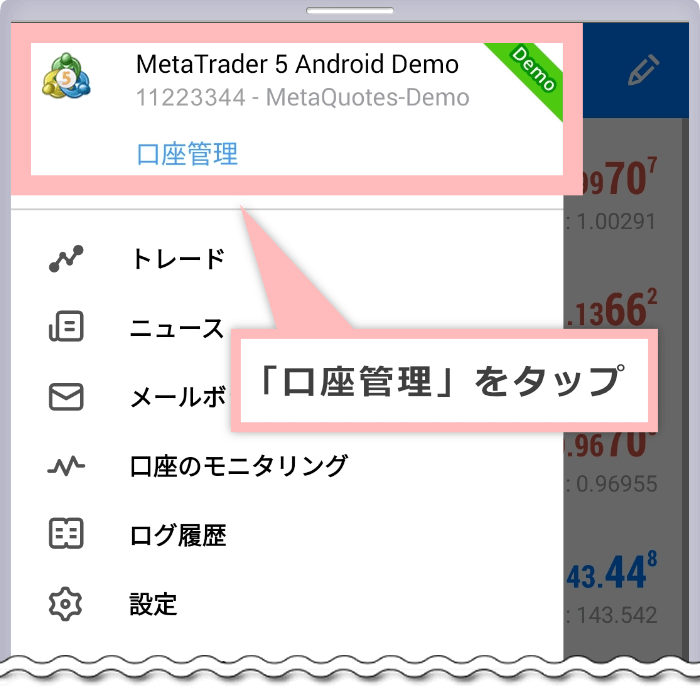
「口座管理」画面が表示されましたら、右上の「+」をタップします。

ログインサーバーの選択画面が表示されますので、画面上部の検索欄に「XMTrading」と入力し、検索結果一覧に表示されたサーバーから「Tradexfin Limited」をタップします。
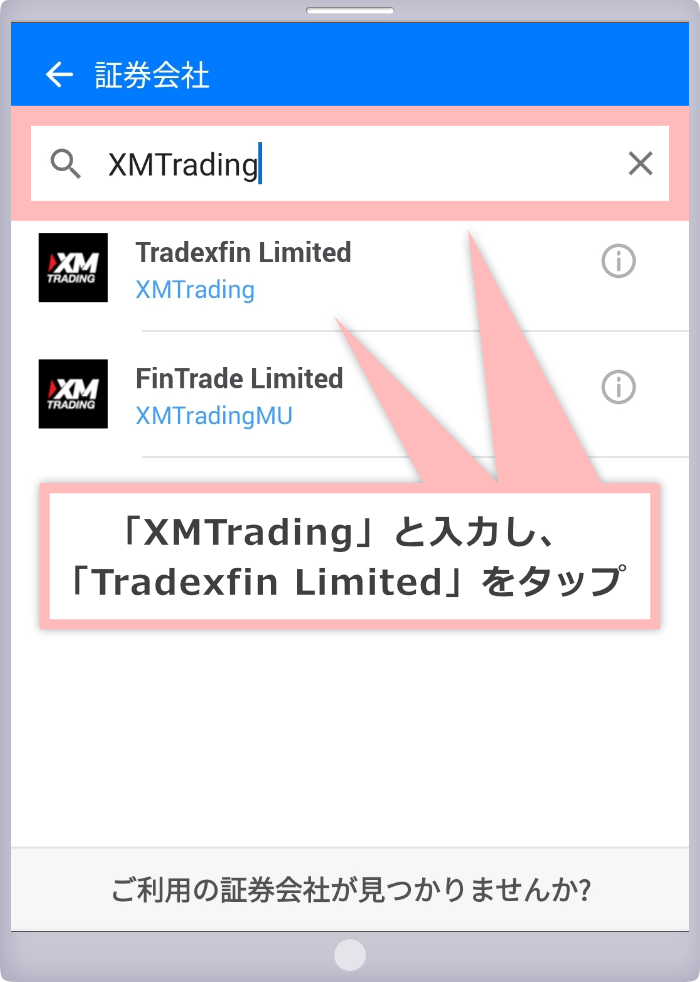
ログインサーバーは、リアル口座開設時にログインIDと共にメールにて送付されますが、XM会員ページでも確認が可能です。もしも一覧に該当のログインサーバーが表示されない場合は、検索欄でのサーバー名の入力間違いが考えられますので、再度、正しいサーバー名をご入力ください。
ログインページが表示されましたら、ログイン情報(ログインID・パスワード)を入力し、指定されたサーバーを選択の上、「ログイン」をタップします。
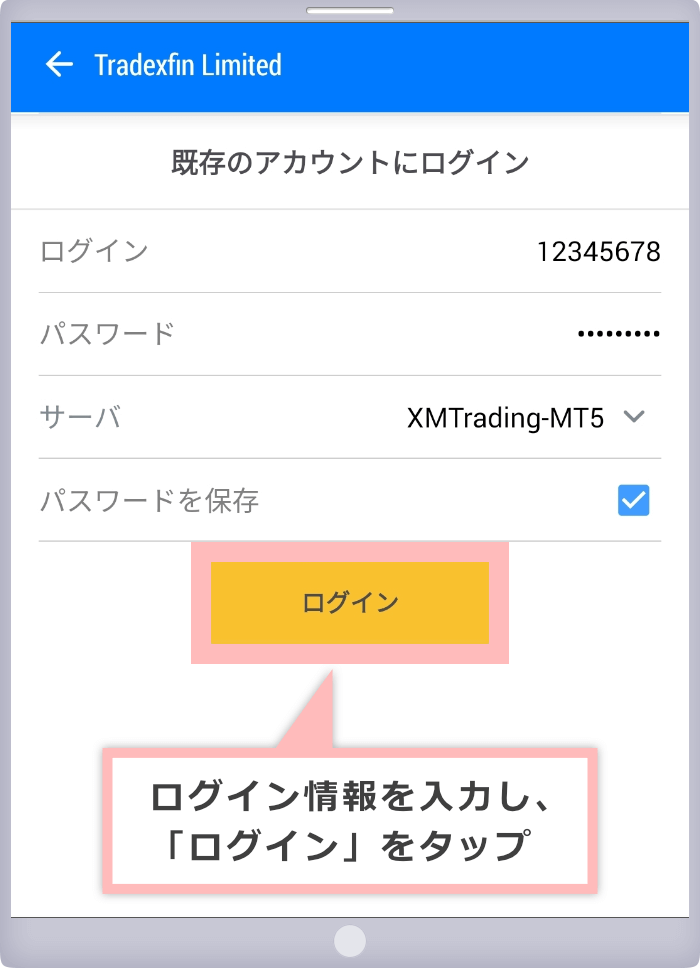
ログインIDとサーバー名はリアル口座開設完了後に送付された「XMTradingへようこそ - お口座の詳細」という件名のメール本文に記載されています。ログインパスワードは、XMからメールで送信することはございませんので、忘れた場合はXM会員ページよりパスワードを変更してください。
XMリアル口座へのログインが正常に完了すると、「口座管理」画面が表示され、この度ログインを行ったXMリアル口座情報が表示されます。
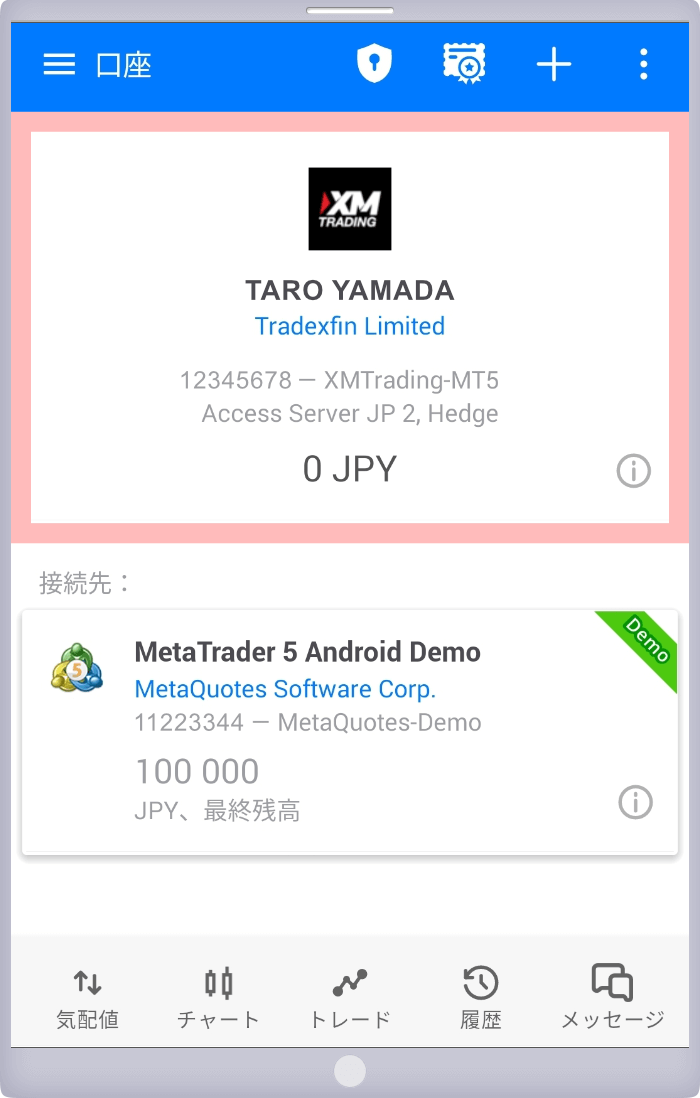
XMのMT4/MT5(Windows版)へログインするには、まずWindows版のMT4/MT5をダウンロード・インストールしてください。
MT4/MT5(Windows版)のダウンロード・インストール方法はこちら
Windows版MT4へのログイン方法は次の通りです。
Windows版 MT4のインストール完了後にデスクトップに作成された「XMTrading」ロゴのショートカットアイコンをクリックし、XMのMT4を起動します。
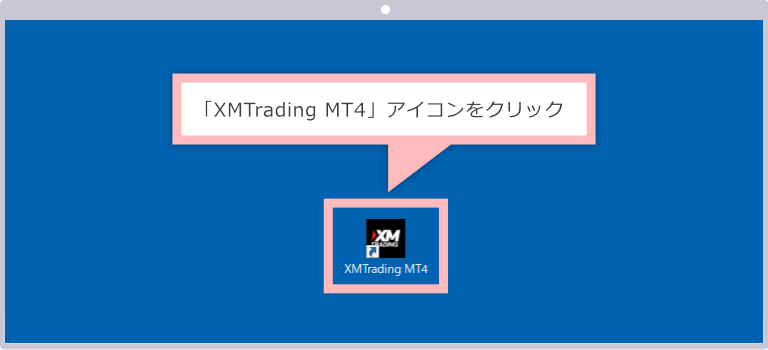
XMのMT4が起動しましたら、「取引サーバー」画面が表示されます。リアル口座開設時に指定されたサーバーを選択の上、「次へ」をクリックします。
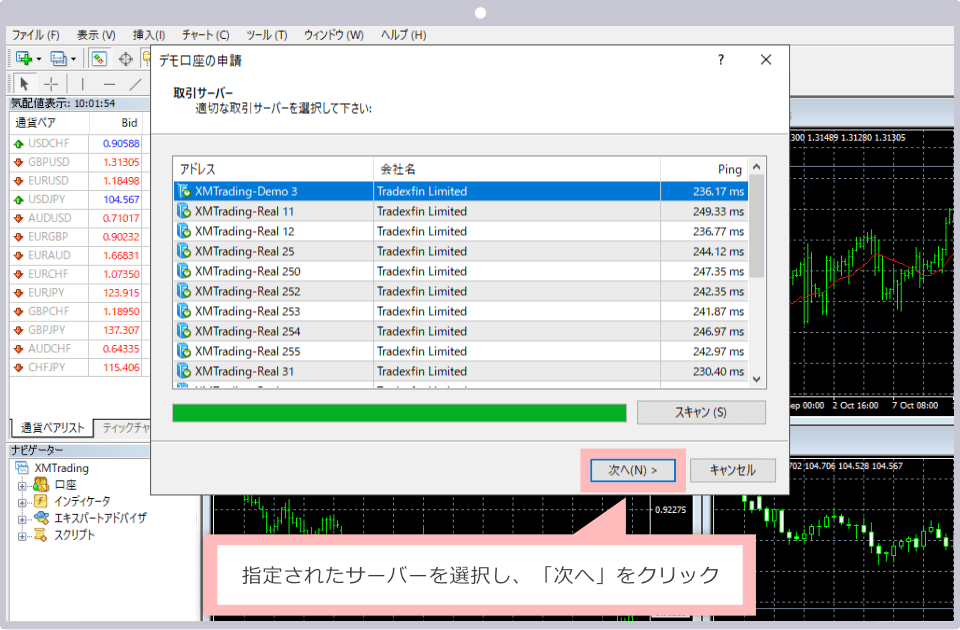
ログインサーバーは、リアル口座開設時にログインIDと共にメールにて送付されますが、XM会員ページでも確認が可能です。サーバー一覧に該当のサーバーが表示されない場合は、「スキャン」をクリックしてください。詳細は、下記リンク先より「ログインサーバーが見つからない場合」を参照してください。
「アカウントタイプを選択」画面が表示されましたら、「既存のアカウント」を選択します。ログイン情報(ログインID・パスワード)を入力後、指定されたサーバーが選択されていることをご確認の上、「完了」をクリックします。
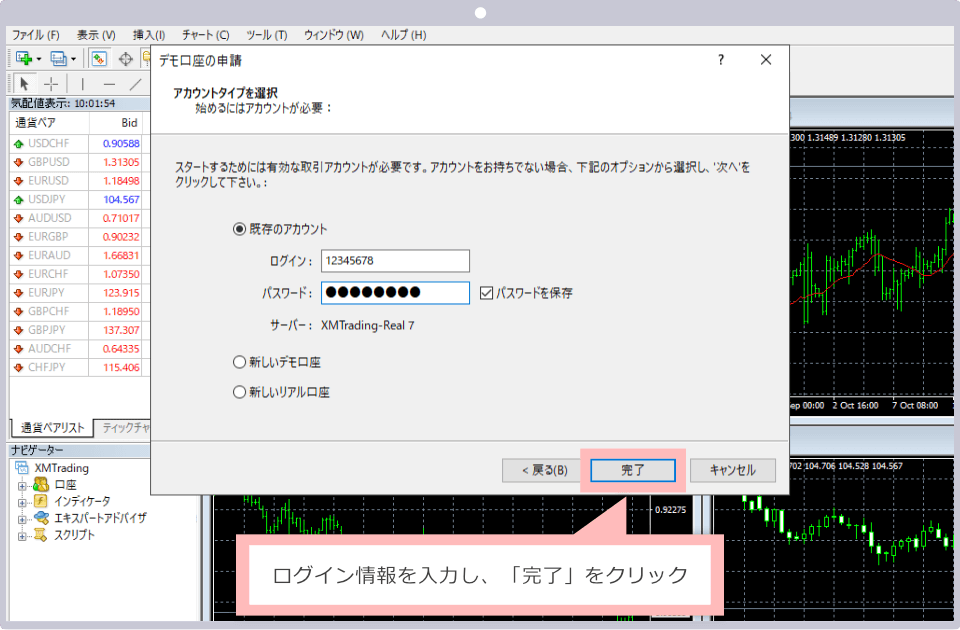
ログインIDはリアル口座開設完了後に送付された「XMTradingへようこそ - お口座の詳細」という件名のメール本文に記載されています。ログインパスワードは、XMからメールで送信することはございませんので、忘れた場合はXM会員ページよりパスワードを変更してください。
XMリアル口座へのログインが正常に完了すると、MT4画面右下にサーバーとのデータ送受信量(*/* kb)が表示され、気配値・チャートなどが動き始めます。
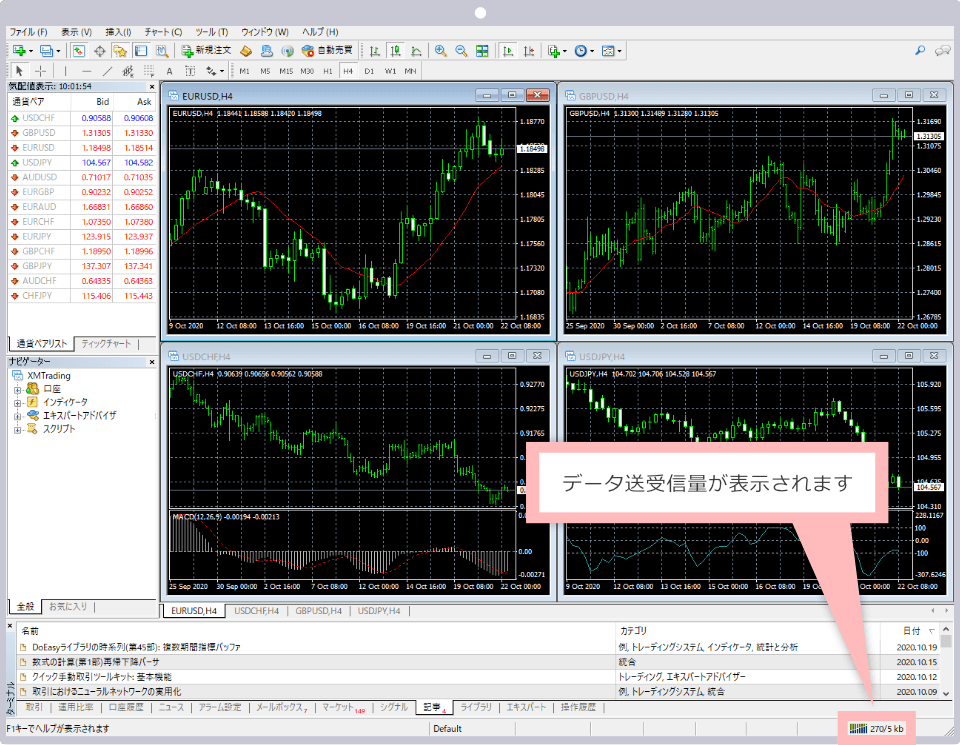
Windows版 MT4への2回目以降のログイン方法
XMのWindows版 MT4への2回目以降のログインの際は、MT4起動時に「取引サーバー」画面が表示されませんので、以下の手順でログインを進めてください。
XMのMT4が起動しましたら、画面上部の「ファイル」メニューから、「取引口座にログイン」をクリックします。

「取引口座のログイン情報」画面が表示されましたら、ログイン情報(ログインID・パスワード)を入力後、取引口座のログインサーバーを選択し、「ログイン」をクリックします。
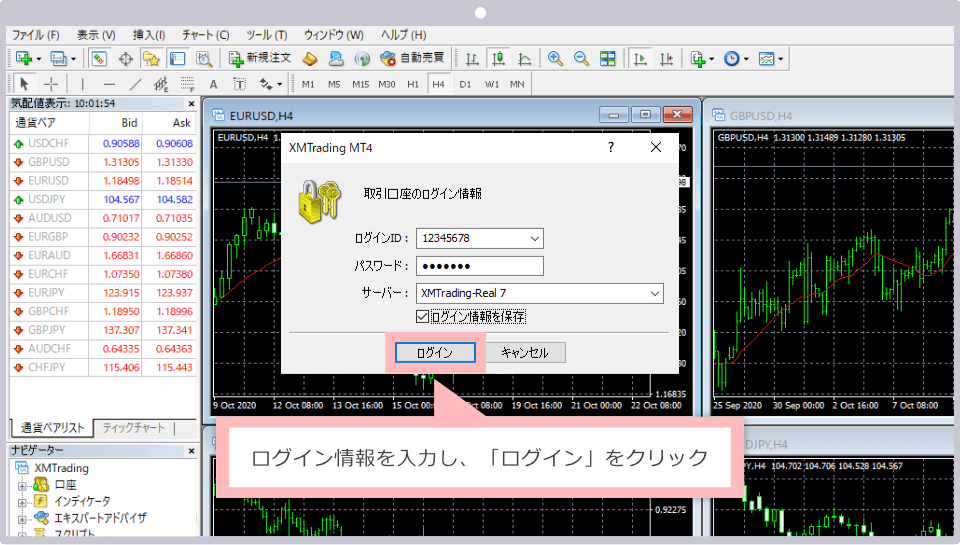
Windows版MT5へのログイン方法は次の通りです。
Windows版 MT5のインストール完了後にデスクトップに作成された「XMTrading」ロゴのショートカットアイコンをクリックし、XMのMT5を起動します。
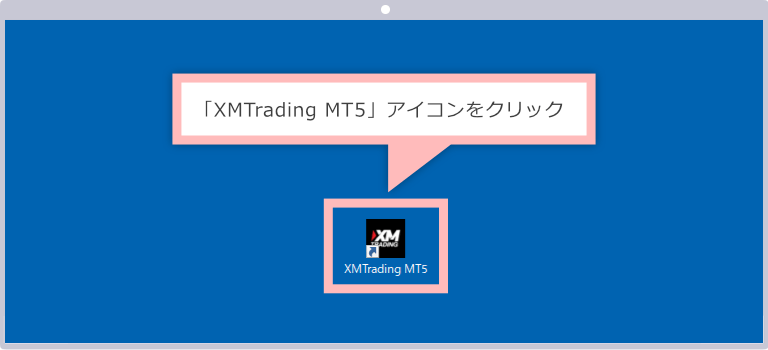
XMのMT5が起動しましたら、「会社一覧」画面が表示されます。「Tradexfin Limited」を選択の上、「次へ」をクリックします。
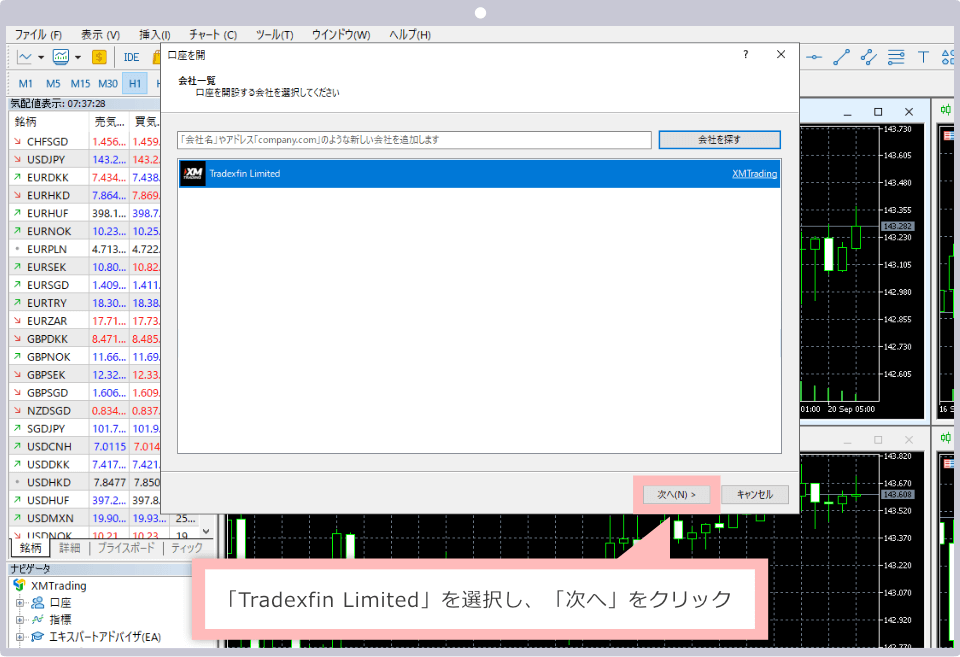
ログインサーバーは、リアル口座開設時にログインIDと共にメールにて送付されますが、XM会員ページでも確認が可能です。サーバー一覧に該当のサーバーが表示されない場合は、検索欄に「XMTrading」と入力後、「会社を探す」をクリックしてください。詳細は、下記リンク先より「ログインサーバーが見つからない場合」を参照してください。
「口座を開設する」画面が表示されましたら、「既存の取引口座と接続する」を選択します。ログイン情報(ログインID・パスワード)を入力後、指定されたサーバーを選択の上、「完了」をクリックします。
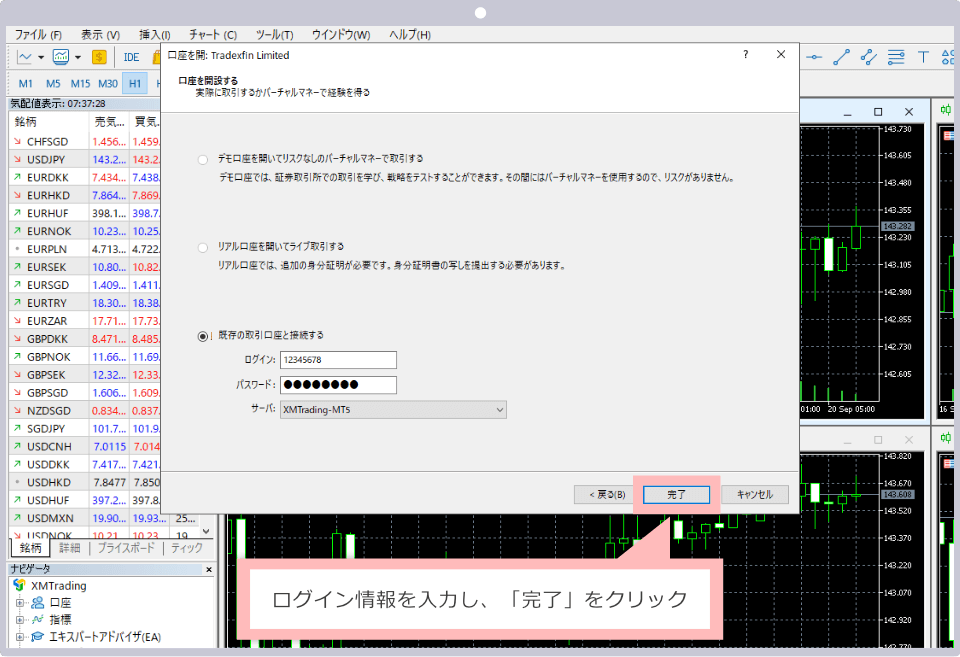
ログインIDとサーバー名はリアル口座開設完了後に送付された「XMTradingへようこそ - お口座の詳細」という件名のメール本文に記載されています。ログインパスワードは、XMからメールで送信することはございませんので、忘れた場合はXM会員ページよりパスワードを変更してください。
XMリアル口座へのログインが正常に完了すると、MT5画面右下にサーバーとのデータ送受信量(*/* kb)が表示され、気配値・チャートなどが動き始めます。
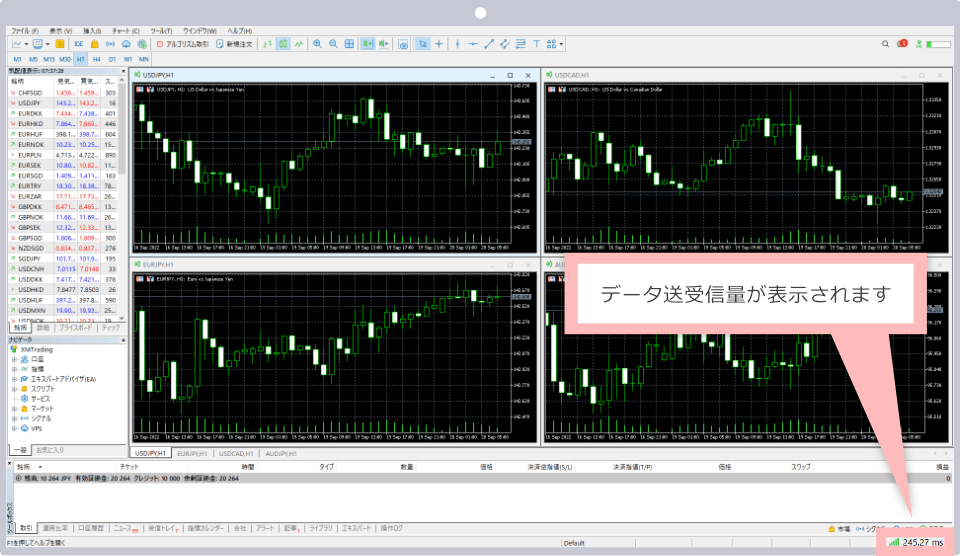
Windows版 MT5への2回目以降のログイン方法
XMのWindows版 MT5への2回目以降のログインの際は、起動時に「会社一覧」画面が表示されませんので、以下の手順でログインを進めてください。
XMのMT5が起動しましたら、画面上部の「ファイル」メニューから、「取引口座にログイン」をクリックします。

「ログイン」画面が表示されましたら、ログイン情報(ログインID・パスワード)を入力後、取引口座のログインサーバーを選択し、「OK」をクリックします。
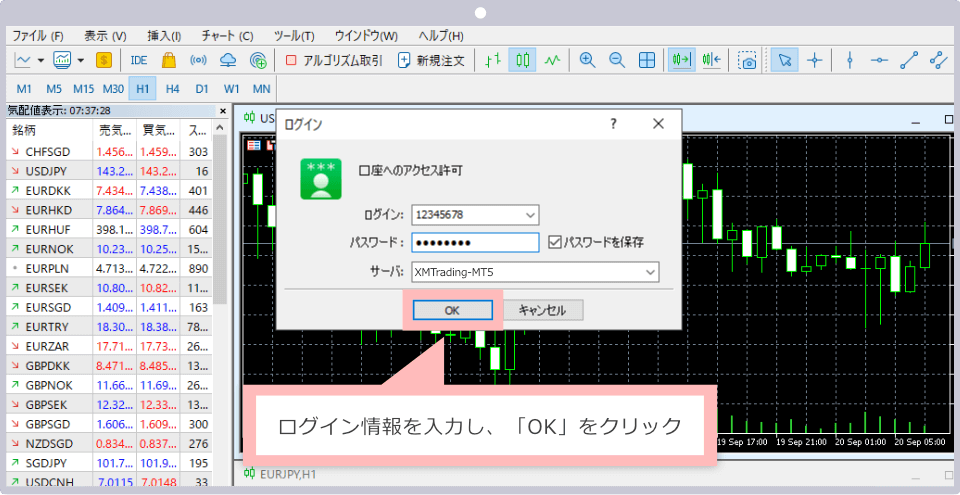
XMのMT4/MT5(Mac版)へログインするには、まずMac版のMT4/MT5をダウンロード・インストールしてください。
MT4/MT5(Mac)のダウンロード・インストール方法はこちら
Mac版MT4へのログイン方法は次の通りです。
Mac版 MT4のインストール完了後に、デスクトップまたはFinderのアプリケーションフォルダに作成された「MetaTrader4」のショートカットアイコンをクリックし、XMのMT4を起動します。

XMのMT4が起動しましたら、「取引サーバー」画面が表示されます。緑の「+」をクリックし、「XMTrading」と入力してエンターキーを押します。
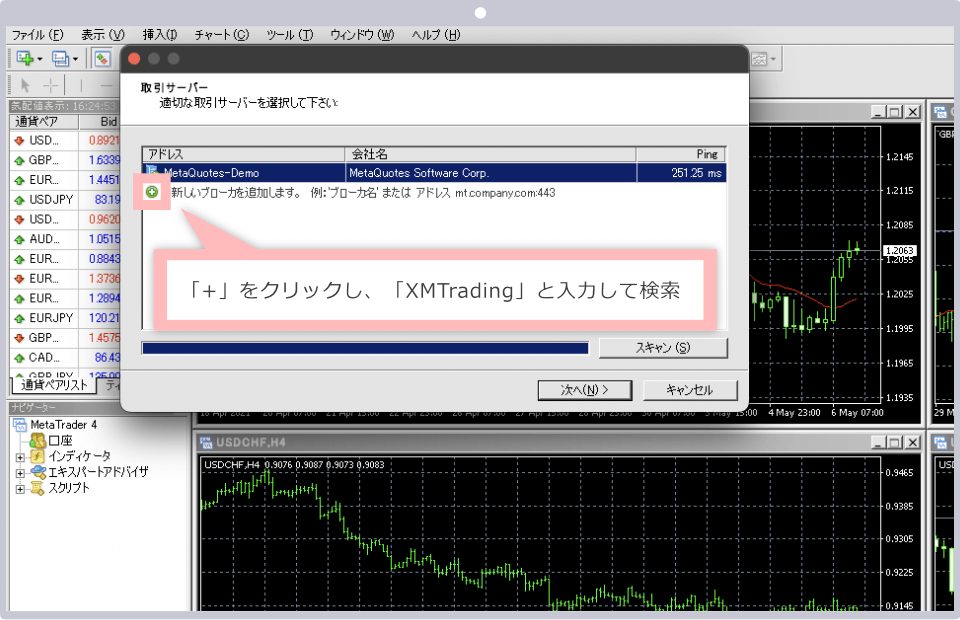
XMのサーバー一覧で表示されますので、リアル口座開設時に指定されたサーバーを選択の上、「次へ」をクリックします。
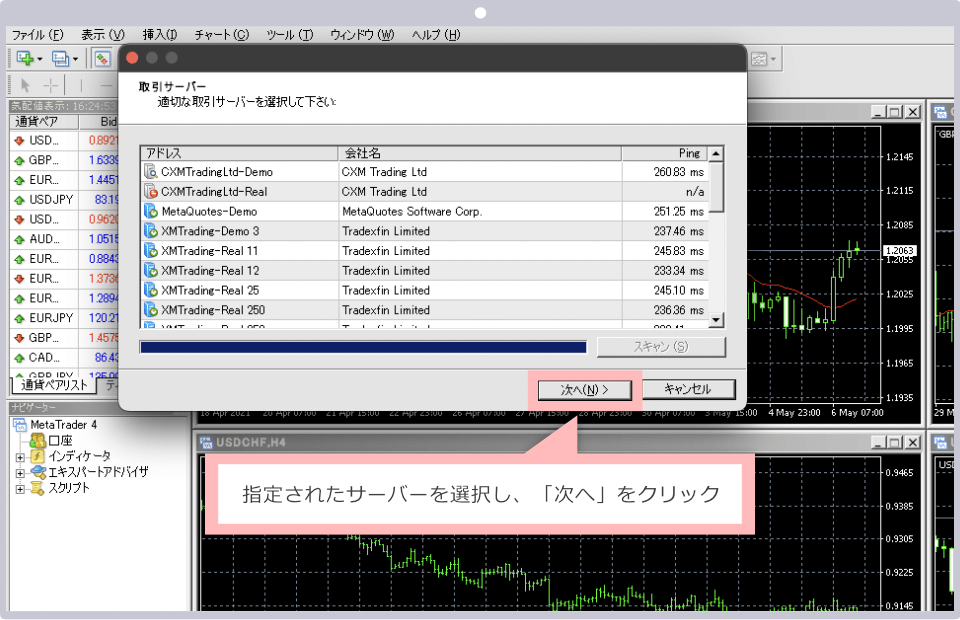
ログインサーバーは、リアル口座開設時にログインIDと共にメールにて送付されますが、XM会員ページでも確認が可能です。サーバー一覧に該当のサーバーが表示されない場合は、「スキャン」をクリックしてください。詳細は、下記リンク先より「ログインサーバーが見つからない場合」を参照してください。
「アカウントタイプを選択」画面が表示されましたら、「既存のアカウント」を選択します。ログイン情報(ログインID・パスワード)を入力後、指定されたサーバーが選択されていることをご確認の上、「完了」をクリックします。
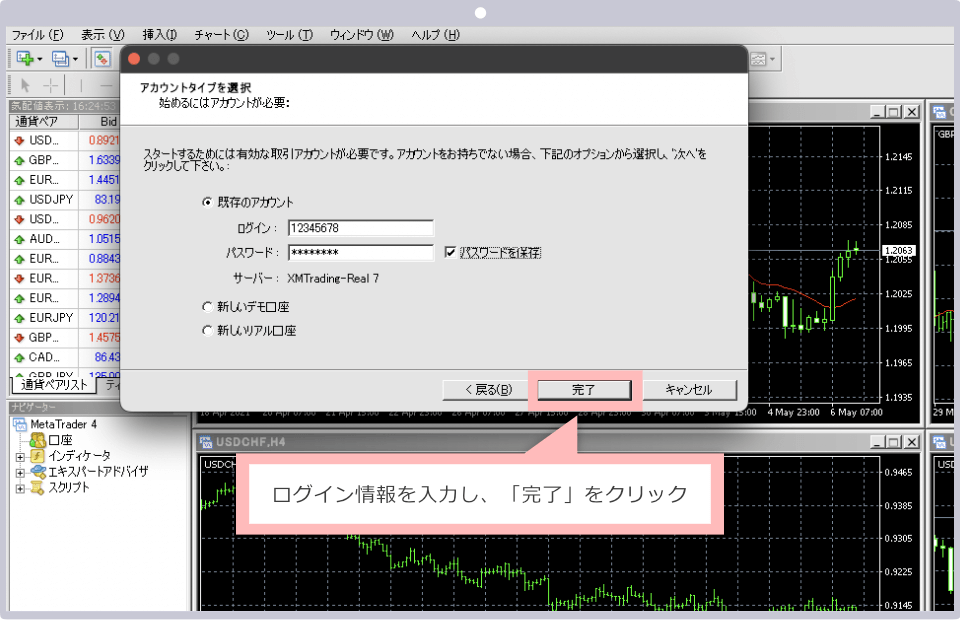
ログインIDはリアル口座開設完了後に送付された「XMTradingへようこそ - お口座の詳細」という件名のメール本文に記載されています。ログインパスワードは、XMからメールで送信することはございませんので、忘れた場合はXM会員ページよりパスワードを変更してください。
XMリアル口座へのログインが正常に完了すると、MT4画面右下にサーバーとのデータ送受信量(*/* kb)が表示され、気配値・チャートなどが動き始めます。
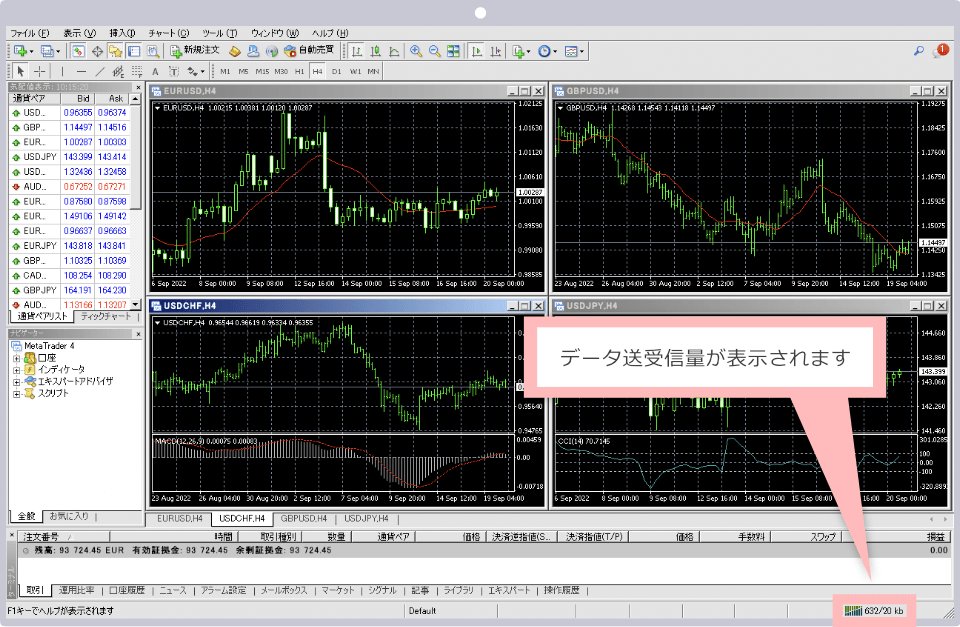
Mac版 MT4への2回目以降のログイン方法
XMのMac版 MT4への2回目以降のログインの際は、MT4起動時に「取引サーバー」画面が表示されませんので、以下の手順でログインを進めてください。
XMのMT4が起動しましたら、画面上部の「ファイル」メニューから、「取引口座にログイン」をクリックします。
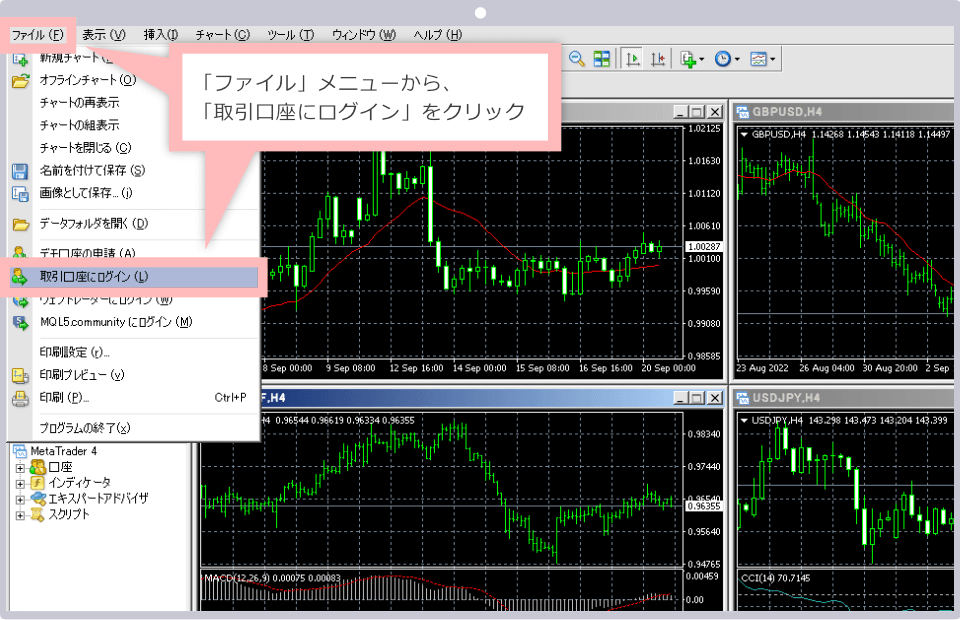
「取引口座のログイン情報」画面が表示されましたら、ログイン情報(ログインID・パスワード)を入力後、取引口座のログインサーバーを選択し、「ログイン」をクリックします。
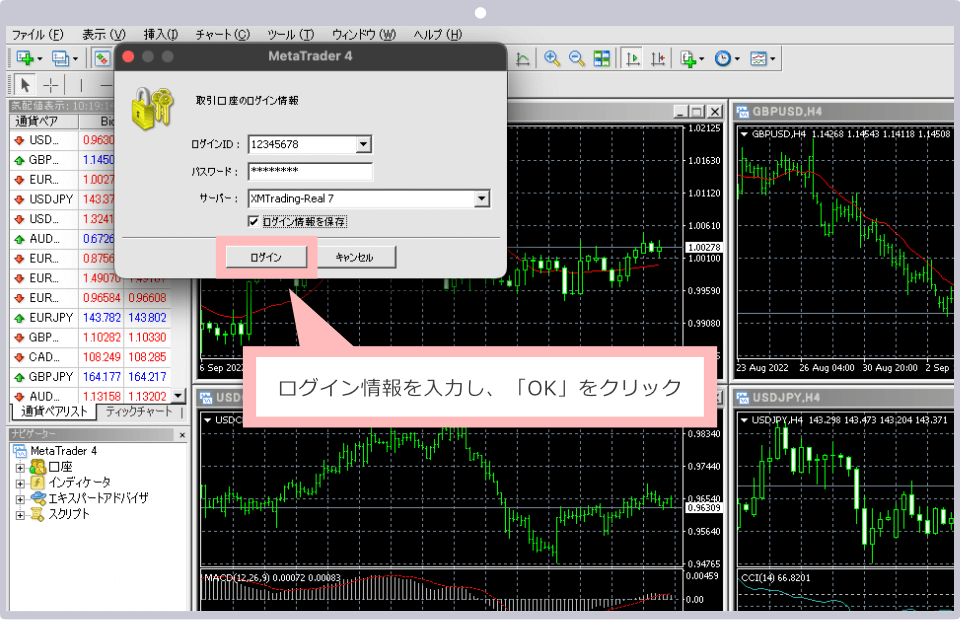
Mac版MT5へのログイン方法は次の通りです。
Mac版 MT5のインストール完了後にデスクトップに作成された「MetaTrader5」ロゴのショートカットアイコンをクリックし、XMのMT5を起動します。
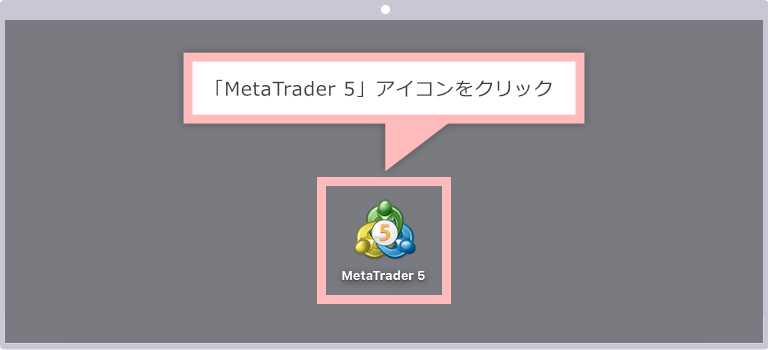
XMのMT5が起動しましたら、「会社一覧」画面が表示されます。「Tradexfin Limited」を選択の上、「次へ」をクリックします。
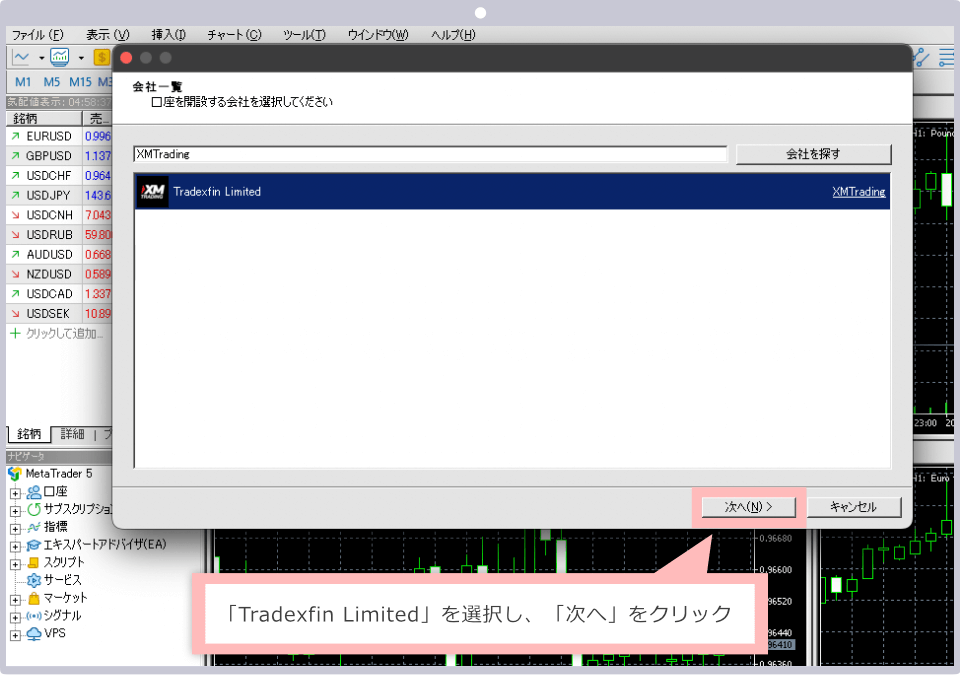
ログインサーバーは、リアル口座開設時にログインIDと共にメールにて送付されますが、XM会員ページでも確認が可能です。サーバー一覧に該当のサーバーが表示されない場合は、検索欄に「XMTrading」と入力後、「会社を探す」をクリックしてください。詳細は、下記リンク先より「ログインサーバーが見つからない場合」を参照してください。
「口座を開設する」画面が表示されましたら、「既存の取引口座と接続する」を選択します。ログイン情報(ログインID・パスワード)を入力後、指定されたサーバーを選択の上、「完了」をクリックします。
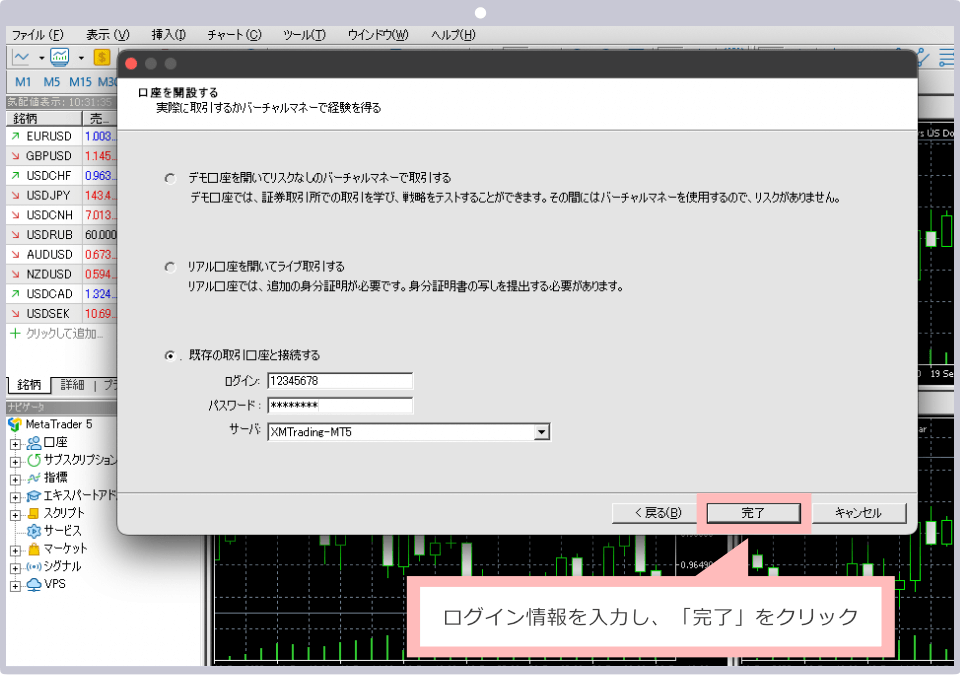
ログインIDはリアル口座開設完了後に送付された「XMTradingへようこそ - お口座の詳細」という件名のメール本文に記載されています。ログインパスワードは、XMからメールで送信することはございませんので、忘れた場合はXM会員ページよりパスワードを変更してください。
XMリアル口座へのログインが正常に完了すると、MT5画面右下にサーバーとのデータ送受信量(*/* kb)が表示され、気配値・チャートなどが動き始めます。
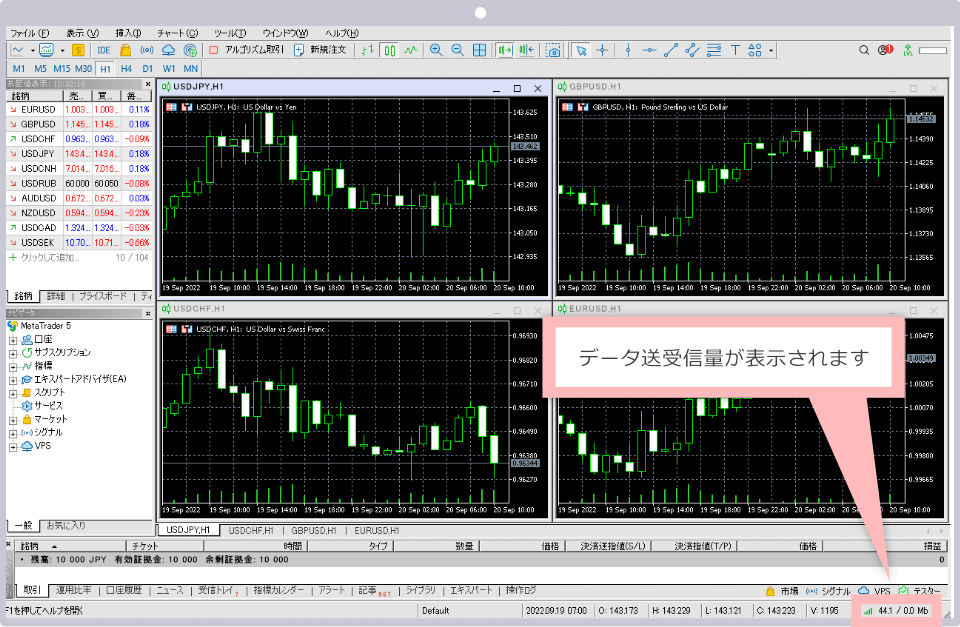
Mac版 MT5への2回目以降のログイン方法
XMのMac版 MT5への2回目以降のログインの際は、起動時に「会社一覧」画面が表示されませんので、以下の手順でログインを進めてください。
XMのMT5が起動しましたら、画面上部の「ファイル」メニューから、「取引口座にログイン」をクリックします。
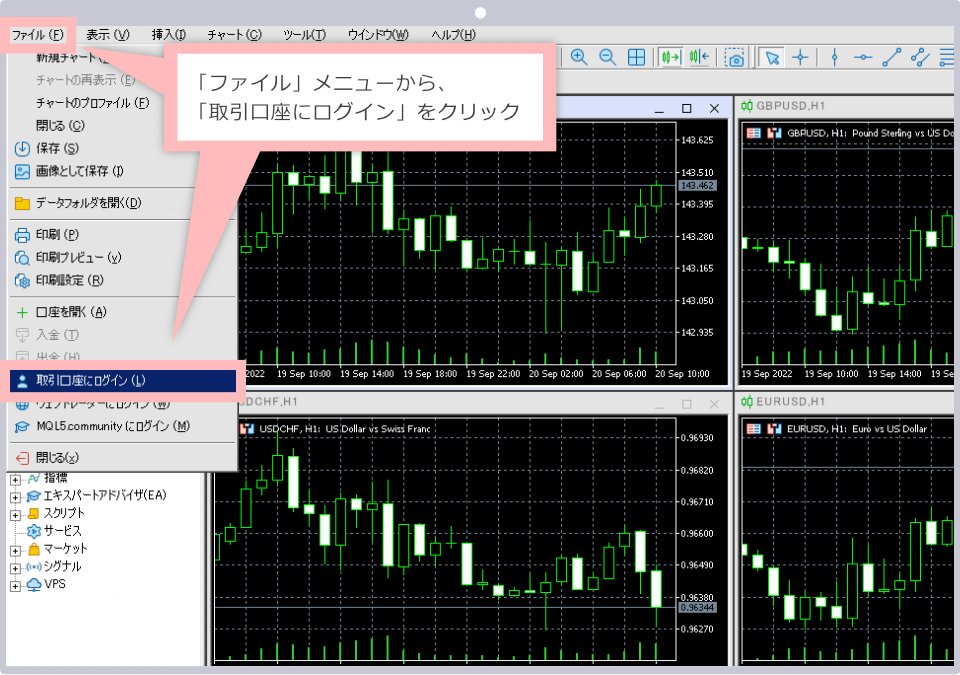
「ログイン」画面が表示されましたら、ログイン情報(ログインID・パスワード)を入力後、取引口座のログインサーバーを選択し、「OK」をクリックします。
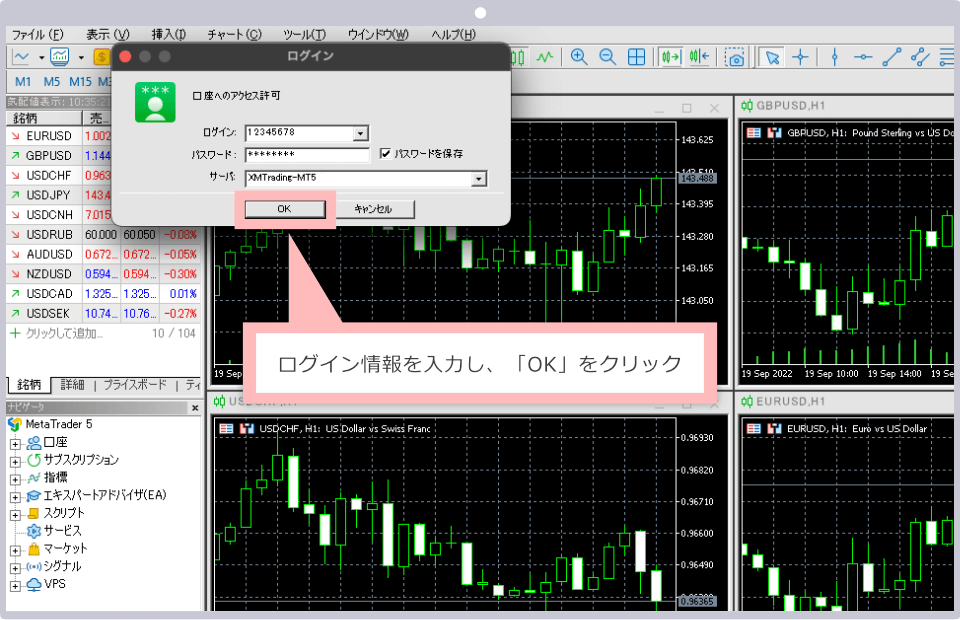
XMTrading(エックスエム)の公式アプリ「XMTradingアプリ」へログインして頂くと、口座の有効化やレバレッジ変更手続き、入出金などをアプリ1つで行って頂けます。その他、外出先でもMT4/MT5へアクセスしてお取引頂くことが可能です。
XMTrading(エックスエム)アプリへは、XM会員ページと同じログイン情報にてログインが可能です。プロフィール登録時にお客様ご自身で設定頂いた「メールアドレス」と「パスワード」にてログインしてください。パスワードはMT4/MT5へのログインパスワードとは異なりますのでご注意ください。
| メールアドレス | XMのプロフィール登録時に設定頂いたメールアドレス |
|---|---|
| ログイン パスワード |
XMのプロフィール登録時に設定頂いたパスワード |
XMアプリへログインするには、まずはご利用のモバイル端末にXMアプリをインストールしてください。下記リンク先より「XMTradingアプリを使う」をタップしますと、ご利用端末に対応したXMアプリのインストール画面(iOS版/Android版)が表示されます。各端末の操作手順に沿って、XMアプリをインストールしてください。
XMTrading(エックスエム)アプリへのログイン方法は次の通りです。XMアプリへログインして、スマホやタブレット等のモバイル端末でより快適な口座管理や外出先でのスムーズなお取引をお楽しみください。
XMアプリを起動し、プロフィール登録の際にお客様ご自身にて設定頂いたメールアドレスとパスワードを入力します。
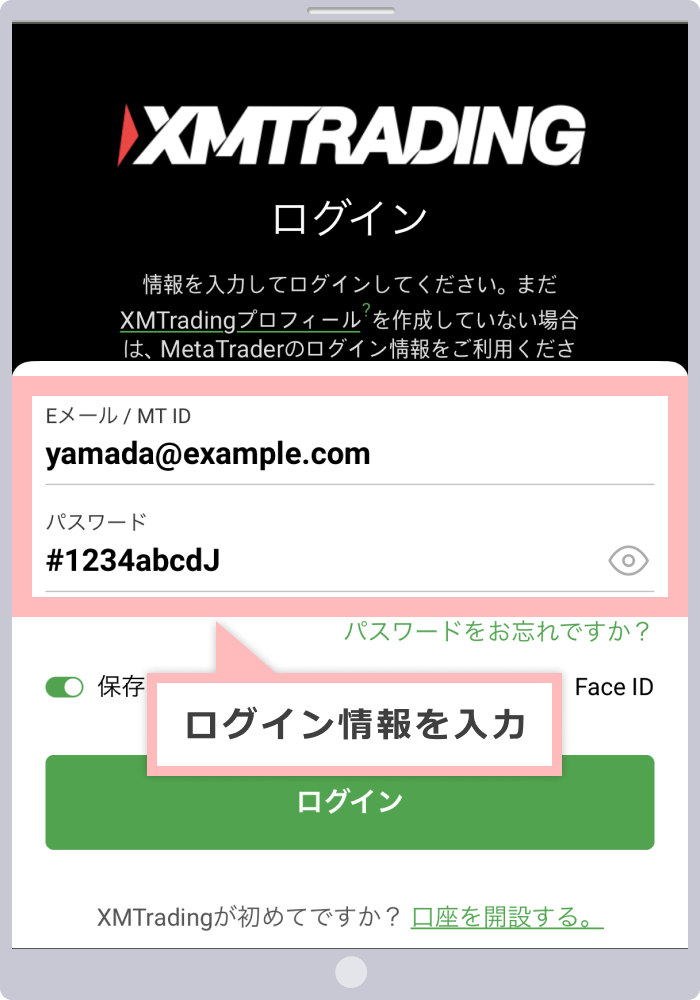
ログイン情報を入力しましたら、「ログイン」をタップします。
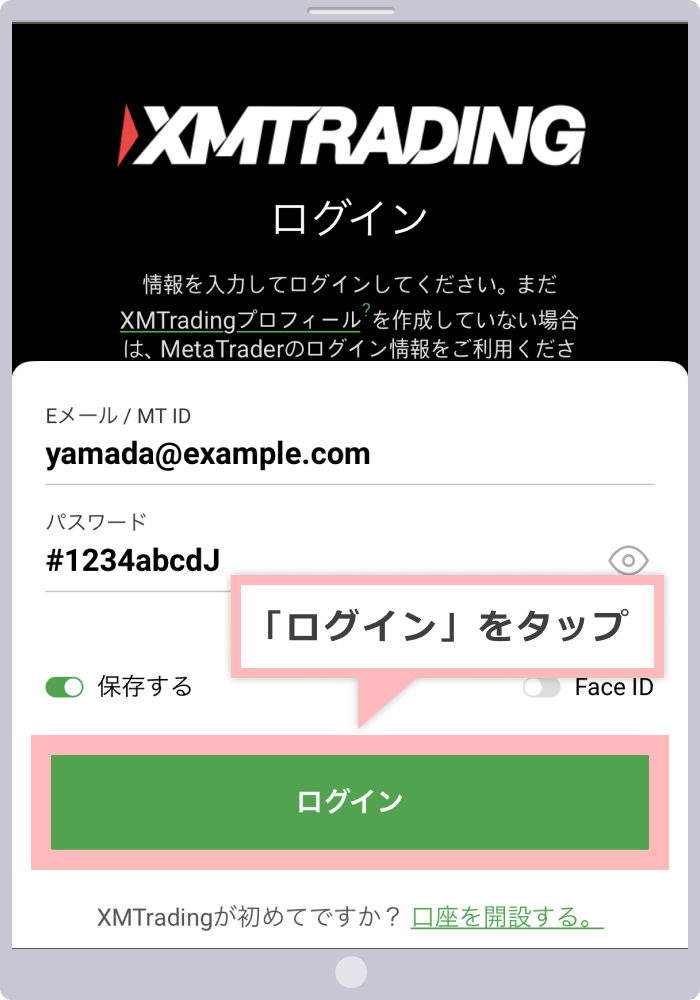
以上でXMアプリへのログインは完了です。尚、XMのプロフィール登録を完了していない場合、XMアプリへはログインできないため、ログインボタン下の「口座を開設する。」より、XMのアカウントを開設してください。
パスワードを忘れてしまった場合は、「パスワードをお忘れですか?」をタップして新しいパスワードを設定してください。
ログイン情報の保存でXMアプリへ簡単アクセス!
ご利用中のモバイル端末によっては、ログイン時に「Touch ID」や「Face ID」、「生体認証」をご利用頂くことも可能です。また、ログイン情報を保存して頂くことで、次回以降ログイン情報の入力を省略して、XMアプリにログイン頂けます。
XMTrading(エックスエム)の会員ページ(マイページ)・XMTradingアプリにログインできない場合、「ログイン情報が無効です」等のエラーメッセージが表示されます。MT4/MT5にログインできない場合は、画面右下の接続状況に「無効な口座」や「回線不通」等のエラーメッセージが表示されます。各種ツールへ正常にログインできない場合は、次の理由が考えられます。
XMTrading(エックスエム)の会員ページ・MT4/MT5・XMアプリへ正常にログインできない場合、以下のような理由が考えられます。XMの各種ツールへログインできない理由として最も多いのは、XMのログイン情報が間違っているケースです。特に、「XMプロフィール」の導入によって、会員ページとXMアプリへのログインIDは、MT4/MT5IDからメールアドレスに変更されましたのでご注意ください。XMプロフィールをお持ちの場合、MT4/MT5IDではログインできないため、必ずご登録メールアドレスを使用してログインしてください。
ログイン情報が間違っていないのにも関わらずログインできない理由としては、口座が凍結されているケースも考えられます。凍結口座を復活させることはできませんので、エラーメッセージ内の「口座を開設する」ボタンより新規でXMリアル口座を開設してください。新たな口座(追加口座)を開設頂くと、会員ページやMT4/MT5、XMアプリへのログインが可能になります。
その他、XMの会員ページ・MT4/MT5・XMアプリへのログインパスワードがわからない、ログインサーバーが表示されない等でお困りの場合は、下記リンク先より会員ページ・MT4/MT5・XMアプリへログインできない理由と対処法をご参照ください。
XMのデモ口座を作成しましたが会員ページにログインできません。
XMのデモ口座のみを作成された場合、XMの会員ページにはログインできません。デモ口座は、MetaTrader4(MT4)/ MetaTrader5(MT5)およびXMスマホアプリへログイン可能です。リアル口座を保有している場合は、会員ページよりデモ口座情報をご確認頂けます。
続きを読む
2023.01.27
XMのパートナーページのログインパスワードを忘れてしまいました。
XMのパートナーページのログインパスワードをお忘れの場合、リセットが可能です。会員ページの「パスワードをお忘れですか?」より、パスワードリセットを行い、新しいログインパスワードを作成して頂けます。解決しない場合は、ご登録メールアドレスよりアフィリエイト部門までご連絡ください。
続きを読む
2023.01.27
XMのデモ口座とリアル口座は同じログイン情報でMT4/MT5へログイン可能ですか?
いいえ、XMのデモ口座とリアル口座のログイン情報は異なります。各口座開設後に届くログイン情報をご確認ください。尚、一つのMetaTrader4(MT4)/ MetaTrader5(MT5)をダウンロード・インストールすることで、デモ口座もリアル口座もお取引頂けます。
続きを読む
2023.01.27
XMのリアル口座とパートナー口座は同じログイン情報で会員ページへログインできますか?
いいえ、XMのリアル口座とパートナー口座の会員ページのログイン情報は異なります。各口座を開設後、ご登録メールアドレス宛にログイン情報が記載されたメールが送付されますので内容をご確認ください。尚、デモ口座とリアル口座は同一のログイン情報で会員ページへログイン可能です。
続きを読む
2023.01.27
XMのパートナーページのログイン方法を教えてください。
XMのパートナーページは、XM会員ページ右上の「パートナーログイン」よりログインして頂けます。パートナーログイン情報は「XMTradingパートナープログラムへようこそ」 という件名のメール内にログインID(アフィリエイトID)が記載されておりますのでご確認ください。
続きを読む
2023.01.27
PCからXMのMT4/MT5へログインできたかどうか、確認したいです。
XMのMetaTrader4(MT4)/ MetaTrader5(MT5)へ正常にログインできた場合、画面右下に変動する数値が表示がされます。右下に 「無効な口座」 「回線不通」 (MT5では赤のマーク) 等と表示された場合は、ログインが完了していない可能性がございます。
続きを読む
2020.10.29
XMのログイン情報が記載されたメールが見当たりません。
XMのMT4/MT5のログイン情報を記載したメールは、XMのリアル口座開設後、「XMTradingへようこそ - お口座の詳細」 という件名で送付しております。メールが迷惑フォルダーなどにも見当たらず、ログインできない場合は、XMのサポートデスクまでご連絡ください。
続きを読む
2020.10.29
XMの会員ページ・MT4/MT5へのログインパスワードを忘れてしまいました。
XMの会員ページ・MetaTrader4(MT4)/ MetaTrader5(MT5)のログインパスワードをお忘れの場合、リセットが可能です。会員ページの「パスワードをお忘れですか?」または、会員ページにログイン後、パスワード変更画面より、パスワードリセットを行ってください。
続きを読む
2020.10.29
XMの会員ページのログイン情報はメールで送付されますか?
いいえ、XMの会員ページへログインする際に必要なログイン情報はメールで送付されることはございません。プロフィール登録の際にお客様ご自身にて設定頂いたメールアドレスとパスワードをご使用ください。パスワードがご不明の場合は、会員ページのログイン画面よりパスワードリセットが可能です。
続きを読む
2020.10.29
PCでXMのMT4/MT5へログインする方法を教えてください。
XMのMetaTrader4(MT4)/ MetaTrader5(MT5)を起動後、上部メニューの「ファイル」より「取引口座にログイン」をクリックすると、ログイン情報の入力画面が表示されます。XMのMT4/MT5アカウント情報を入力頂くと、MT4/MT5へのログインが完了します。
続きを読む
2020.10.29